In questa guida raccoglieremo alcuni dei metodi più semplici e veloci per effettuare lo screenshot lungo di una pagina web. Uno “screenshot” – letteralmente una foto allo schermo – permette di catturare un’istantanea di ciò che stiamo guardando sullo schermo del nostro PC.
In realtà è semplice catturare uno screenshot dal nostro PC, ma esso comprenderà solo lo schermo “tra le cornici”. Quello di cui parleremo oggi, invece, è lo screenshot lungo (Scrolling Screen Capture): uno screenshot esteso a tutta la lunghezza della pagina web alla quale siamo interessati.
Come posso farlo?
Esistono diversi modi per effettuare uno screenshot lungo, e variano a seconda del metodo per voi più comodo e, ovviamente, dalla macchina che state utilizzando.
Vedremo ad esempio l’utilizzo di un software da installare, di un’estensione per il browser oppure – se non ne fate spesso – di una semplice pagina web che faccia il lavoro per noi.
– Utilizzare un sito web –
Il metodo a mio parere più veloce è utilizzare alcuni siti che fanno per noi il lavoro. L’unica cosa che dovremo fare è fornire a questo sito l’URL della pagina web di cui vogliamo effettuare lo screenshot lungo.
Questa tipo di scelta ha il vantaggio di essere una delle più veloci, ma diventa tediosa quando dobbiamo realizzare molti screenshot o, comunque, se ne facciamo molto spesso.
In questo caso consiglierei l’installazione di un software o di un’estensione al browser web. Ma vediamo un paio di siti che fanno al caso nostro:
Questo sito gratuito permette di realizzare screenshot lunghi di una pagina web semplicemente copiando nel box di testo l’indirizzo della pagina web della quale vogliamo catturare l’istantanea. Fatto ciò il sito eseguirà lo screenshot e ci permetterà di scaricarlo sul nostro PC.
A proposito di questo – come indicato dai cerchi rossi in foto – prima di scaricare il file potremo selezionare il formato dell’immagine (ad esempio PNG se si vuole una qualità migliore o JPEG per un file compresso).
A questo punto non rimane che cliccare sul bottone “Capture Web Page” : si aprirà una pagina e, dopo un pò di attesa potremo vedere (view) lo screenshot lungo, scaricarlo (download) o scaricarlo in un archivio compresso (download as a ZIP archive).
Molto simile all’alternativa precedente, ma con una grafica più accattivante. Capture Full Page è un sito completamente gratuito dove basterà inserire l’URL della pagina da ‘immortalare’ e cliccare su “Take Screenshot“, come vedete in figura qui sotto.
Fatto ciò verrete reindirizzati ad una pagina simile a quella che vedete in foto qui sotto, dove potremo selezionare l’opzione più comoda per noi. Per catturare uno screenshot lungo – ad esempio – dovremo spuntare la voce “Full Page” nella sezione Dimensions.
Fatto ciò non rimane altro che scegliere la grandezza dell’immagine dalla più grande (Full) alla più piccola (Icon) e cliccare sul pulsante “View“. Da qui si aprirà una pagina con la nostra immagine. Se ci piace basterà cliccare su di essa con il tasto destro del mouse e scegliere “Salva immagine con nome” per salvarla sul nostro PC.
– Aggiungere estensioni –
Un’altro metodo per realizzare uno screenshot lungo, è quello di aggiungere un’estensione al browser web che utilizziamo per navigare in Internet. Le estensioni sono leggere, comode e facili da utilizzare, ma ovviamente non ci danno tanta possibilità di scelta come nei precedenti metodi o come un software vero e proprio. Vediamone alcune:
Questa estensione può essere installata solamente da chi utilizza Google Chrome come browser per navigare, quindi se avete altri browser come FireFox, Opera o Internet Explorer, questa estensione non potrà essere installata.
Per installarla cliccate semplicemente sul nome dell’estensione nel titolo in rosso qui in alto. Verrete reindirizzati al Chrome Web Store da dove potrete installarla semplicemente cliccando sul pulsante “Aggiungi” e poi nuovamente “Aggiungi Estensione” quando apparirà il pop-up, come in foto.
Come si legge già dalla descrizione, in alto a destra nella barra degli indirizzi di Google Chrome apparirà l’icona di una macchina fotografica. Per usare l’estensione non dovremo fare altro che recarci sulla pagina web della quale vogliamo fare uno screenshot lungo e cliccare l’icona.
In pochi istanti verremo portati in una nuova pagina e ci troveremo di fronte alla nostra istantanea. Non dovremo fare altro che cliccare l’icona del quadrato con la freccia rivolta verso il basso, e inizierà automaticamente il download dell’immagine.
Questa estensione è invece compatibile con molti browser – FireFox, IE, Chrome, Opera, Seamonkey e Thunderbird – ma di contro, non è gratuita (circa 40 euro), il che la rende indicata solo per chi ne ha un effettivo bisogno.
Tuttavia è un’estensione davvero completa e comprende in essa anche un tool di editing per avere un pieno controllo dello screenshot prima e dopo averlo catturato. Inoltre è possibile inoltrare e condividere il proprio lavoro in qualsiasi momento.
– Installare un Software –
Come ultima possibilità per creare uno screenshot lungo è possibile installare un programma sul nostro PC. In genere si tratta di programmi gratuiti, leggeri e semplici da utilizzare.
Il loro grande vantaggio è la possibilità di modificare le istantanee o di catturare soltanto una parte della pagina che ci interessa. Entrambe due funzionalità che di solito non offre un’estensione o un sito web.
Questo software gratuito è molto leggero e semplice da utilizzare. Permette di generare uno screenshot da qualsiasi schermata del PC, quindi non solo di una pagina web.
Una volta installato si aprirà una piccola finestra dalla quale potremo immediatamente catturare uno screenshot, ma in diversi modi:
-Region: Cattura uno screen solamente di una regione dello schermo da noi selezionata.
–Polygon: Cattura la porzione di schermo all’interno di una regione da noi disegnata.
–Window: Cattura solamente una finestra aperta sul Desktop.
–Fullscreen: Cattura uno screenshot dell’intero schermo.
–Scrolling: Cattura uno screenshot lungo su una pagina web.
Un’altro software che vi consigliamo è Snagit, un programma a pagamento – ma è disponibile una versione Demo gratuita – disponibile sia per Windows che per Mac.
Snagit possiede tutte le funzionalità di FireShot (l’estensione di cui abbiamo parlato sopra) quindi: editing avanzato – prima e dopo lo screenshot – ma anche GIF, video (con un altro tool aggiuntivo) e tanto altro ancora.
La versione di prova ha una durata di 15 giorni, dopodiché costerà circa 55 euro, il che lo rende più fruibile per chi debba usarlo per scopi più professionali.
Ovviamente questi erano soltanto alcuni dei tanti metodi possibili, se conoscete altri metodi pratici e veloci per catturare uno screenshot lungo, non esitate a lasciare un commento qui sotto!
L'articolo Come catturare screenshot lunghi anche pagine appare per la prima volta su ChimeraRevo - Il miglior volto della tecnologia.
Leggi il contenuto originale su Linux – ChimeraRevo – Il miglior volto della tecnologia
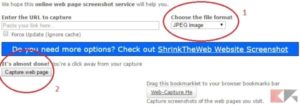
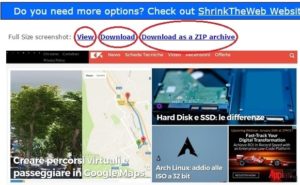

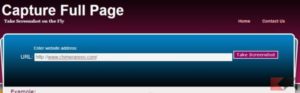
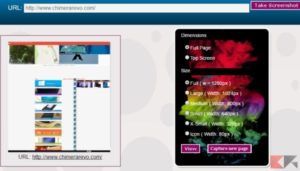



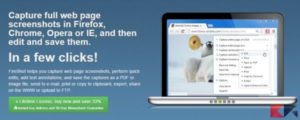
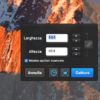
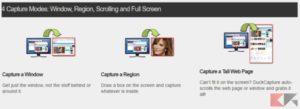

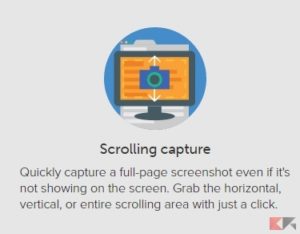


![[Guida] Eternal Terminal: connessioni SSH persistenti su GNU/Linux](https://www.feedlinux.com/wp-content/uploads/2021/01/eternal-terminal-install-300x139.png)



