Condividere file e cartelle tra più PC e dispositivi è fin dagli albori il motivo principale per cui si connette un dispositivo alla rete locale. Ancor prima dell’arrivo di Internet, grandi reti permettevano di accedere ai contenuti condivisi in posti anche remoti utilizzando svariate tecnologie per la realizzazione del network. In questa mega guida vedremo come creare una condivisione di rete su qualsiasi sistema operativo oggi conosciuto, e vedremo ovviamente come configurare i dispositivi che devono accedere a tali condivisioni. La guida sarà suddivisa per sistema operativo e su ogni sistema mostreremo sia come creare una condivisione di rete (agendo da server) sia come accedere ad una configurazione già creata (agendo da client).
Condivisione di rete su Windows (da 7 in poi)
Creare una cartella condivisa pubblica
Creare una cartella condivisa pubblica su sistemi operativi Windows recenti è molto semplice: clicchiamo con il tasto destro sulla cartella di nostro interesse e portiamoci su Proprietà.
Apriamo il tab Condivisione e premiamo sul tasto Condividi…

Aggiungiamo agli utenti autorizzati Everyone, che permetterà di accedere senza credenziali alla cartella condivisa.

Clicchiamo sul tasto Aggiungi; ora non ci resta che indicare i permessi consentiti agli utenti che accederanno alla cartella. Possiamo scegliere il livello di autorizzazione Lettura (utile per evitare modifiche non desiderate) o Lettura/scrittura (per l’accesso completo, quindi anche modifica, aggiunta e cancellazione di file e cartelle).
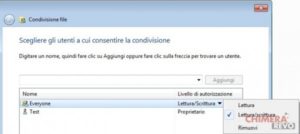
Clicchiamo in basso sul tasto Condividi per terminare la configurazione. Prendiamo nota del percorso indicato nella finestra finale (immagine in basso): sarà l’indirizzo da usare per accedere alle cartelle manualmente dai dispositivi.
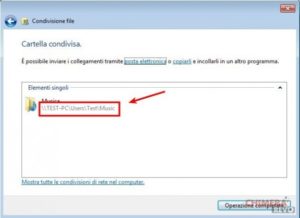
Clicchiamo su Operazione completata.
NOTA: abbiamo evitato di usare il Gruppo Home perché potrebbe dare problemi con sistemi operativi diversi da Windows.
Accedere ad una cartella condivisa pubblica
Per accedere ad un percorso di rete su Windows esistono due modi: usare la modalità automatica o quella manuale. Normalmente Windows è in grado di vedere “da solo” se sono presenti PC e cartelle condivise sulla rete.
Per accedere automaticamente alla cartella o alle cartelle condivise basta aprire il dispositivo di nostro interesse nella sezione Rete di Esplora Risorse.
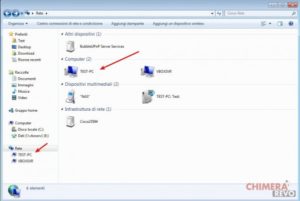
In alternativa, se la cartella di rete è ospitata su un sistema operativo diverso da Windows (GNU/Linux o Android) possiamo aggiungere il percorso manualmente. Portiamoci in Computer (o Mio PC in base alla versione di Windows) e clicchiamo con il tasto destro in un punto vuoto della schermata; clicchiamo sulla voce Aggiungi percorso di rete.
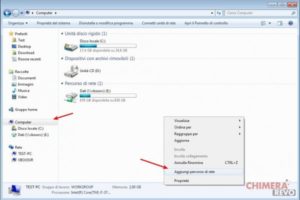
Ora digitiamo il percorso ottenuto in fase di creazione della condivisione. Possiamo usare due metodi per aggiungere il percorso di rete:
- usiamo il link con il nome del PC che condivide la cartella (esempio \TEST-PCUsersTestMusic);
- in alternativa usiamo l’indirizzo IP del PC che condivide la cartella (esempio \192.168.1.2UsersTestMusic).
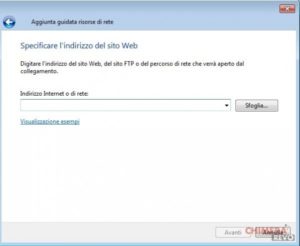
Condivisione di rete su GNU/Linux
Creare una cartella condivisa pubblica
Su GNU/Linux basta utilizzare Samba per la creazione di cartelle condivise. Per l’articolo vedremo come condividere una cartella usando Ubuntu e Nautilus (File), ma la procedura è valida per qualsiasi sistema usi Nautilus come file manager.
Clicchiamo con il tasto destro sulla cartella di nostro interesse e portiamoci su Condivisione della rete locale.
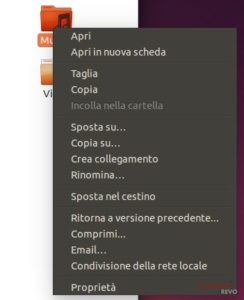
Nella finestra che apparirà dobbiamo effettuare le seguenti modifiche:
- Abilitiamo la spunta Condividere questa cartella;
- Scegliamo un nome per la cartella o lasciamo quello di default;
- Abilitiamo la spunta Accettare ospiti;
- In base al livello di autorizzazione richiesto spuntiamo Permettere ad altri di creare ed eliminare file di questa cartella
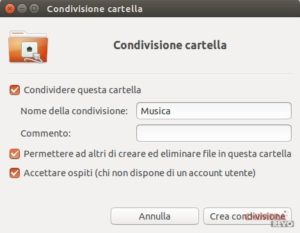
Premiamo in basso su Crea condivisione. Ubuntu chiederà di modificare i permessi sulla cartella per autorizzare le modifiche degli utenti di rete, confermiamo la finestra d’avviso.
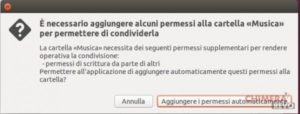
Se desideriamo che gli utenti di rete non possano modificare, creare o cancellare file nella cartella basta rimuovere la seconda spunta (Cartella in modalità sola lettura).
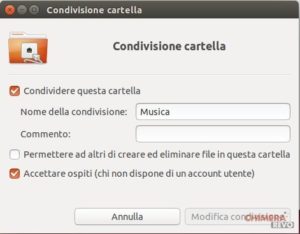
Su altri sistemi GNU/Linux e su altri file manager la procedura cambia, ma in questi casi possiamo affidarci direttamente a Samba per realizzare le condivisioni di rete.
Accedere ad una cartella condivisa pubblica
Ubuntu e Nautilus (File) vedono automaticamente le cartelle condivise in rete con SMB/Samba nella sezione Esplora Rete.
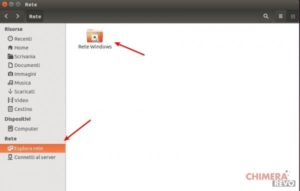
La cartella Rete Windows conterrà una sotto-cartella per ogni dispositivo con risorse condivise, basterà aprirle per visionare tutti i file. In alternativa possiamo aggiungere manualmente il percorso di rete in Ubuntu usando Inserisci posizione in Nautilus (CTRL+L)….
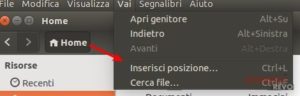
…..e usando il seguente formato d’indirizzo:
smb:\IP_del_PCcartella_condivisa
ad esempio:
smb:\192.168.1.2UsersTestMusic
Condivisione di rete su OS X
Creare una cartella condivisa pubblica
Per creare una cartella condivisa in rete sarà sufficiente aprire il menu Condivisione in Preferenze di Sistema.
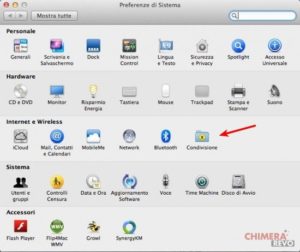
Nella finestra che appare abilitiamo il segno di spunta accanto alla voce Condivisione file, aggiungiamo le cartelle da condividere usando il primo pulsante + (a partire da sinistra) ed impostiamo i permessi per l’utente Tutti usando il riquadro collocato sulla destra. Assicuriamoci che sia presente Tutti tra gli utenti autorizzati e variamo i permessi per consentire o meno la modifica della cartella (Sola lettura o Lettura e scritt.).
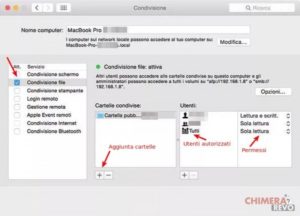
Possiamo accedere a tali cartelle usando l’indirizzo IP del dispositivo Apple e i seguenti metodi:
- afp://192.168.1.2 (altri dispositivi Apple)
- smb://192.168.1.2 (tutti i dispositivi)
Accedere ad una cartella condivisa pubblica
Per aprire cartelle condivise sul Mac basta usare il menu Condivisi in Finder.
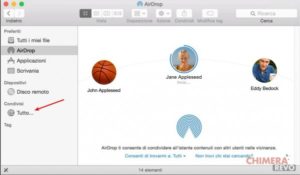
Vedremo tutti i dispositivi di rete disponibili e le relative cartelle.
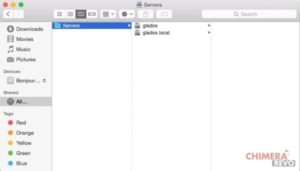
In alternativa possiamo aprire una posizione di rete manualmente; sempre da Finder apriamo il menu in alto Vai->Connessione al server (Comando+K).
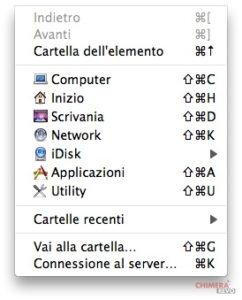
Inseriamo l’indirizzo SMB della cartella condivisa.
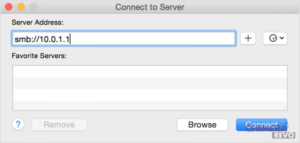
Per connettersi automaticamente alla cartella condivisa ogni volta basta aprire Preferenze di Sistema, navigare in Utenti e gruppi -> Elementi login e trascinare la condivisione di rete nell’elenco degli Elementi di login.
Condivisione di rete su Android
Creare una cartella condivisa pubblica
Su Android possiamo affidarci a ES Gestore file per gestire ogni aspetto della condivisione di rete. Per creare una condivisione di tutta la memoria interna del dispositivo (solo file livello utente) basterà avviare il Gestore controllo remoto, che permette di condividere lo spazio d’archiviazione con un clic.
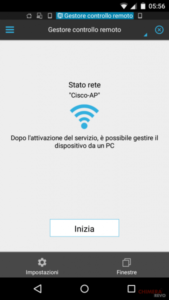
Una volta attivo (e finché rimarrà tale) basterà usare l’indirizzo IP fornito dall’app per accedere alle cartelle del device Android.
ftp://IP_del_device:3721/
Per esempio
ftp://192.168.1.2:3721/
Accedere ad una cartella condivisa pubblica
Sempre sfruttando ES Gestore File basterà usare il tab LAN per accedere e aggiungere PC e dispositivi con condivisioni di rete attivi. Possiamo usare sia la ricerca automatica (tasto in basso Scansiona)…..
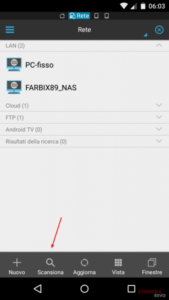
… sia l’aggiunta manuale (Tasto Nuovo->LAN).
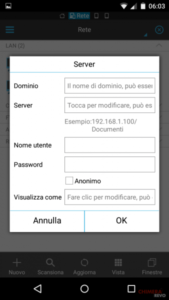
Connettiamoci utilizzando l’indirizzo IP del PC che condivide i file, da inserire nel campo Server. Se abbiamo seguito le altre sezioni di questa guida, potremo effettuare l’accesso anonimo alle cartelle spuntando l’omonima voce.
Condivisione di rete su Windows Phone
Creare una cartella condivisa pubblica
Abilitare la condivisione delle cartelle su Windows Phone potrebbe spaventare i più ma è semplice e veloce, basta usare i programmi dedicati alla condivisione dei file come mostrato in una nostra guida.
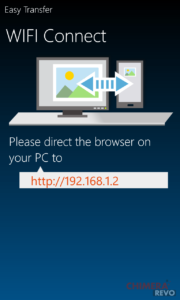
Con questi programmi otterremo un indirizzo di tipo HTTP che possiamo usare nel browser o direttamente nei file manager dei precedenti sistemi operativi per accedere a tutte le cartelle dello smartphone.
Accedere ad una cartella condivisa pubblica
Per accedere alle cartelle condivise da un dispositivo Windows Phone dovremo usare un’app a pagamento, ShareFolder Explorer; l’app è disponibile al costo di 2 €.
DOWNLOAD | ShareFolder
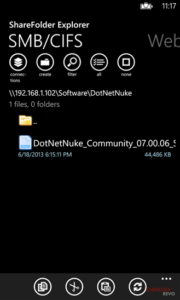
Basterà usare il tasto Connections inserendo l’indirizzo IP del server per realizzare la condivisione di rete.
Condivisione di rete su iOS (iPhone e iPad)
Creare una cartella condivisa pubblica
Impossibile! Ho cercato in lungo e in largo senza trovare nulla. Questo perché per lo scambio dei file Apple pretende che si debba usare solo iTunes e nient’altro, a dir poco limitante. Ogni suggerimento è ben accetto.
Accedere ad una cartella condivisa pubblica
Per accedere a cartelle condivise sulla rete possiamo farci aiutare da un’app: FileExplorer Free.
DOWNLOAD | FileExplorer Free
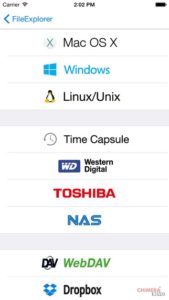
L’app è in grado di visualizzare da sola i dispositivi che mostrano cartelle condivise.
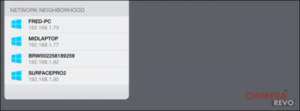
Possiamo accedere manualmente alle cartelle di rete usando l’indirizzo IP del dispositivo da connettere.
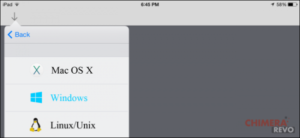
L'articolo Guida alla condivisione di rete appare per la prima volta su Chimera Revo - News, guide e recensioni sul Mondo della tecnologia.
Leggi il contenuto originale su Linux – Chimera Revo – News, guide e recensioni sul Mondo della tecnologia
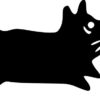




![[Guida] Eternal Terminal: connessioni SSH persistenti su GNU/Linux](https://www.feedlinux.com/wp-content/uploads/2021/01/eternal-terminal-install-300x139.png)



