Il cloud è uno dei temi più sentiti nell’informatica degli ultimi 4-5 anni; uno spazio online riservato agli utenti per custodire i propri file. Ma il cloud non è mai davvero “nostro”: stiamo solamente sfruttando uno spazio concesso da aziende (spazio spesso molto limitato con gli account gratuiti). Come diventare i veri proprietari del nostro cloud, con spazio illimitato gratuito e pieno controllo in ogni aspetto? A questa problematica ha risposto Frank Karlitschek che nel 2010 concepì ownCloud, una piattaforma che permette a chiunque abbia a disposizione un server web o un NAS di realizzare un cloud personale. In questa “guida ownCloud” vedremo come creare un cloud personale con su Ubuntu, ma la procedura è molto simile anche su Windows e OS X. Abbiamo scelto di fare la guida su Ubuntu perché ownCloud si integra alla perfezione con le nostre guide dedicate ai NAS personalizzati: con ownCloud daremo un valore aggiunto al nostro NAS “fatto in casa”.
Guida ownCloud
Installazione ownCloud server
Per installare ownCloud su Ubuntu 16.04 (l’ultima LTS) basta lanciare i seguenti comandi da terminale:
sudo curl https://download.owncloud.org/download/repositories/stable/Ubuntu_16.04/Release.key | sudo apt-key add -
Così aggiungeremo la chiave GPG per autenticare i pacchetti.
Ora installiamo il repository giusto con i seguenti comandi da terminale:
echo 'deb https://download.owncloud.org/download/repositories/stable/Ubuntu_16.04/ /' | sudo tee /etc/apt/sources.list.d/owncloud.list sudo apt-get update sudo apt-get install owncloud
Aggiungendo il repository avremo a disposizione sempre la versione più aggiornata del server. Se dovesse uscire una finestra per la password root di MySQL, lasciamo il campo vuoto e selezioniamo OK premendo il tasto TAB.
NOTA: se abbiamo altre versioni di Ubuntu basta sostituire la parte dei comandi dove è presente la dicitura “Ubuntu” con la versione utilizzata sul proprio PC.
Se avete altri sistemi operativi o distribuzioni GNU/Linux vi rimando alla pagina di download ufficiale per maggiori informazioni.
DOWNLOAD | Installer
Configurazione iniziale
ownCloud nasce come servizio Web, quindi per configurarlo basta usare l’interfaccia di configurazione locale da browser.
Apriamo il pannello di controllo di ownCloud al seguente indirizzo locale:
http://localhost/owncloud
Si aprirà la finestra iniziale di configurazione.
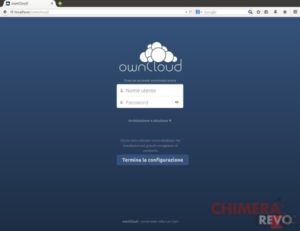
Nella finestra ci verrà chiesto di scegliere un nome utente ed una password d’accesso, indispensabili per accedere al servizio (anche da remoto).
Con le impostazioni di default ownCloud utilizzerà SQLite per la gestione del database interno: questa scelta è più che adeguata per le configurazioni casalinghe e per creare un cloud personale, quindi consiglio vivamente di evitare la modifica di qualsiasi voce in “Archiviazione e database”.
Se siete più esperti e volete gestire un server di grandi dimensioni (più di 10 PC connessi) consiglio in questo caso di scegliere MySQL o PostgreSQL, più affidabili su enormi volumi di dati.
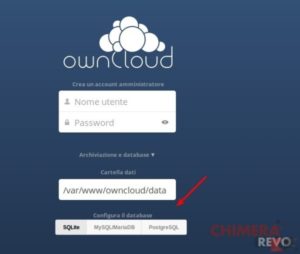
In ogni caso ricordiamoci username e password inseriti e appena pronti clicchiamo in basso su Termina la configurazione.
Ci accoglierà la schermata di benvenuto, con alcuni link alle app mobile ed altri client.
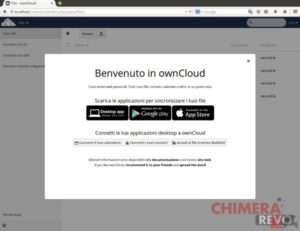
Chiudiamo la finestra per portarci nel nostro spazio cloud personale.
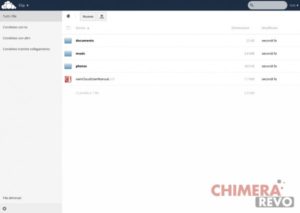
Interfaccia minimalista ma molto efficace: di lato a sinistra la colonna con la suddivisione dei file tra tutti, condivisi con altri o condivisi tramite collegamento; a destra il nostro spazio d’archiviazione vero e proprio. In alto a sinistra abbiamo il menu principale per l’accesso ai servizi ownClod mentre in alto a destra avremo una comoda barra di ricerca, utile per cercare qualcosa sia in locale che sugli altri device connessi; all’estrema destra in alto invece il nostro pannello di controllo per l’admin.
Ricordiamoci che stiamo configurando il server cloud: tutti i file che mettiamo qui dentro saranno ancora conservati in locale se provengono dal server stesso, oppure verranno “portati” qui se abbiamo aggiunto un client mobile o qualche altro PC per la sincronizzazione automatica.
NOTA BENE: il limite di spazio è uguale al limite del disco rigido usato sul server o sul NAS, così come la velocità di connessione.
Connessioni cifrate (SSL)
Una delle cose più importanti da configurare inizialmente è la cifratura per tutte le connessioni del server e dei client; per farlo dovremo configurare openSSL e procurarci un certificato “self-signed” per consentire l’uso di HTTPS ed accedere su connessioni solamente cifrate al nostro cloud personale.
Digitiamo da terminale:
sudo apt-get install openssl sudo a2enmod ssl sudo mkdir /etc/apache2/ssl
seguito da
sudo openssl req -x509 -nodes -days 365 -newkey rsa:2048 -keyout /etc/apache2/ssl/owncloud.key -out /etc/apache2/ssl/owncloud.crt
Il sistema di generazione dei certificati e della chiave di crittografia ci chiederà alcune informazioni, dati che possiamo tranquillamente inventare sul momento (tranne un punto fondamentale).
Per semplificare:
- In Country Name inseriamo IT;
- In State inseriamo Italia;
- Locality Name possiamo lasciare vuoto;
- Organization Name usiamo un nome di fantasia;
- Organization Unit Name lasciamo vuoto;
- in Common Name inseriamo il nostro IP pubblico, il nostro indirizzo statico offerto con DDNS o il nostro indirizzo web (se ownCloud è gestito su un server esterno);
- inseriamo a discrezione il nostro indirizzo email.
Ora non bisogna fare altro che abilitare SSL con il certificato appena creato modificando alcune righe del file di configurazione. Digitiamo sempre da terminale
sudo gedit /etc/apache2/sites-available/default-ssl.conf
Nell’editor di testo troviamo le corrispondenti righe da modificare:
ServerName NostroIPpubblico SSLEngine on SSLCertificateFile /etc/apache2/ssl/owncloud.crt SSLCertificateKeyFile /etc/apache2/ssl/owncloud.key
Se qualche riga dovesse mancare (tipo ServerName) aggiungetela al primo spazio libero. Modificate invece quelle già presenti se diverse da come indicate (SSLCertificateFile e SSLCertificateKeyFile).
La voce NostroIPPubblico dobbiamo sostituirla con l’indirizzo IP pubblico della nostra linea ADSL, con il nostro indirizzo statico offerto con DDNS o con il nostro indirizzo web (se ownCloud è gestito su un server esterno).
Salviamo il file e digitiamo sempre da terminale:
sudo a2ensite default-ssl
per attivare SSL su Apache; riavviamo quest’ultimo per rendere effettive le modifiche.
sudo service apache2 restart
Certificato nel browser
Ora potremo accedere all’interfaccia di configurazione di ownCloud usando HTTPS nel browser web del server.
https://localhost/owncloud
NOTA BENE: non potremo ancora accedere da altri PC, come vedremo nella sezione successiva.
Il browser utilizzato ci informerà che il certificato non è valido; aggiungiamo tranquillamente un’eccezione permanente per ownCloud.
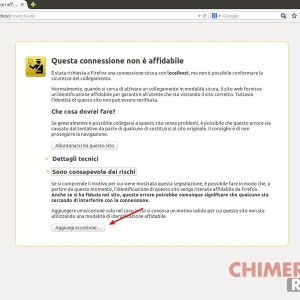
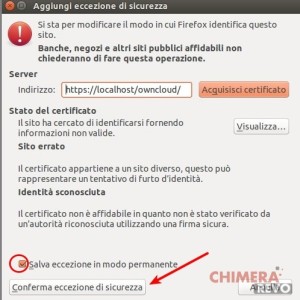
Accediamo a ownCloud e forziamo dalle impostazioni la cifratura SSL per tutti i client che tenteranno di connettersi al nostro cloud.
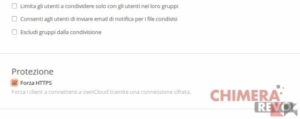
Autorizzazione domini
Di default ownCloud non permette ad altri PC di connettersi al server, consentendo l’accesso solo dal server stesso (localhost).
Per permettere agli altri PC della stessa rete LAN di connettersi e per garantire l’accesso da Internet dobbiamo eseguire la seguente modifica ad un file PHP:
sudo gedit /var/www/owncloud/config/config.php
Dentro il file dobbiamo trovare la sezione trusted_domains:
'trusted_domains' => array ( 0 => 'localhost', ),
Modifichiamo come segue:
'trusted_domains' => array ( 0 => 'localhost', 1 => 'IndirizzoIP_LAN', 2 => 'IndirizzoIP_Pubblico', ),
Cosa dobbiamo inserire?
- 1 ( Indirizzo IP LAN): inseriamo l’indirizzo IP del nostro server o del nostro NAS sulla rete locale così da garantire l’accesso agli altri device della stessa rete (via https://indirizzoIP_LAN/owncloud);
- 2 (Indirizzo IP Pubblico): inseriamo l’indirizzo IP pubblico della nostra linea ADSL, del nostro dominio o del nostro indirizzo web così da garantire l’accesso ad altri device provenienti da Internet (via https://indirizzoIP_Pubblico/owncloud);
In alternativa all’indirizzo IP pubblico possiamo inserire quello ottenuto con DDNS o per il nostro server web.
Ora potremo accedere tranquillamente ad ownCloud usando i domini inseriti e autorizzandoci con l’username e la password scelte.
Inoltrare la porta
Come ultima impostazione dobbiamo garantire il traffico in transito sulla porta 443 verso il nostro server o NAS con ownCloud. Impostare l’inoltro ci permetterà di accedere senza problemi quando saremo fuori casa.
La procedura cambia da router a router, ma la procedura standard è simile su qualsiasi modello:
- Aggiungiamo una regola con l’indirizzo IP locale del nostro NAS o server;
- Inoltriamo la porta 443 verso l’indirizzo IP locale;
- Autorizziamo sia TCP che UDP.
Questo dovrebbe bastare per inoltrare ogni tentativo di connessione ad ownCloud verso il nostro server sulla rete locale.
Primo utilizzo
Terminata la configurazione potremo gestire ogni aspetto del nostro cloud da interfaccia grafica d’ora in avanti. Le due attività principali che possono essere svolte sul cloud sono:
- creazione di un nuovo documento;
- l’upload di un documento.
Entrambe le funzioni sono accessibili tramite due pulsanti posti in alto nella pagina.
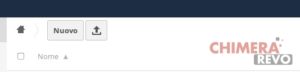
Per creare, ad esempio, un nuovo documento di testo è sufficiente cliccare sul pulsante Nuovo ed iniziare a scivere e salvare il nostro file. Creato il nuovo file nel cloud esso potrà essere scaricato, cancellato o modificato da qualsiasi altro client connesso. Oltre a queste funzionalità troviamo la possibilità di condividere i file. Gli utenti della piattaforma possono infatti mettere a disposizione di altri utenti i documenti creati con la procedura appena vista, così come quelli caricati sul server tramite upload.
Altro aspetto molto importante è il controllo di versione, una sorta di backup continuo di ogni file. Immaginiamo di creare un file ed apportargli più modifiche, anche nell’arco di pochi minuti. Come si vede nell’immagine in basso, il file appunti.txt è stato modificato tre volte, e cliccando su Versioni ownCloud permette di ripristinarne uno snapshot precedente per recuperare eventuali modifiche perse (magari per un blackout improvviso).
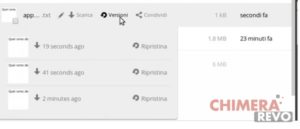
Guida ownCloud: configurazione ed utilizzo client
Possiamo installare il client per ownCloud su praticamente qualsiasi piattaforma attualmente disponibile: Windows, altri sistemi operativi GNU/Linux, OS X, Android e iOS.
Per installarlo su un altro PC con Ubuntu basta lanciare da terminale
sudo sh -c "echo 'deb http://download.opensuse.org/repositories/isv:/ownCloud:/desktop/xUbuntu_14.04/ /' >> /etc/apt/sources.list.d/owncloud-client.list" sudo apt-get update sudo apt-get install owncloud-client
Se usiamo invece Windows o OS X ci sono gli installer dedicati nella pagina di download.
DOWNLOAD | client
App mobile
Per i dispositivi mobile invece sono disponibili le app dedicate.
DOWNLOAD | ownCloud (Android)
DOWNLOAD | ownCloud (iPhone)
Di cosa abbiamo bisogno per accedere al nostro spazio cloud? In primis l’indirizzo IP del nostro server cloud. Se siamo sulla stessa rete LAN o WLAN ci basterà inserire l’indirizzo IP statico della LAN corrispondente al nostro NAS o server.
https://192.168.1.6/owncloud
Il sistema effettuerà una verifica della connessione: se tutto OK basterà inserire nome utente e password di ownCloud per iniziare a sincronizzare il client. Se invece il nostro client si trova fuori casa e siamo connessi ad Internet dall’esterno dovremo usare il nostro IP pubblico fornito dall’ADSL per accedere al nostro cloud.
https://NostroIPPubblico/owncloud
L’indirizzo IP sarà la nostra porta d’accesso al cloud; se la connessione è stabilita basterà inserire nome utente e password di ownCloud per connetterci ed iniziare la sincronizzazione. Ora potremo anche sincronizzare alcune cartelle del nostro client: per esempio da Android potremo mettere in sincronizzazione automatica la cartella delle foto, così da trovarci un backup a casa sul NAS in maniera completamente automatica. Possiamo aggiungere qualsiasi cartella o file per la sincronizzazione automatica, senza alcun limite.
L'articolo Guida ownCloud: come creare un server cloud privato appare per la prima volta su Chimera Revo - Il miglior volto della tecnologia.
Leggi il contenuto originale su Linux – Chimera Revo – Il miglior volto della tecnologia



![[Guida] Eternal Terminal: connessioni SSH persistenti su GNU/Linux](https://www.feedlinux.com/wp-content/uploads/2021/01/eternal-terminal-install-300x139.png)



