Problemi comuni e le loro soluzioni
Questo capitolo descrive una serie di potenziali problemi e delle loro soluzioni. Anche se la tua situazione non è esattamente elencata qui, potrebbe esserci uno abbastanza simile da offrire suggerimenti per la soluzione del tuo problema.
16.1 Ricerca e raccolta di informazioni Report Bug #
Linux riporta le cose in modo molto dettagliato. Ci sono diversi luoghi da guardare quando si incontrano problemi con il sistema, la maggior parte dei quali sono standard a sistemi Linux in generale e alcuni sono rilevanti per i sistemi OpenSUSE Leap . La maggior parte dei file di registro può essere visualizzata con YaST ( > ).
YaST offre la possibilità di raccogliere tutte le informazioni di sistema necessarie dal team di supporto. Utilizza > e seleziona la categoria di problemi. Quando tutte le informazioni vengono raccolte, allegare alla tua richiesta di supporto.
Un elenco dei file di registro più frequenti segue con la descrizione del loro scopo tipico. I percorsi contenenti ~ riferiscono alla home directory dell’utente corrente.
Tabella 16.1: File di registro
| File di registro | Descrizione |
|---|---|
~/.xsession-errors |
Messaggi dalle applicazioni desktop attualmente in esecuzione. |
/var/log/apparmor/ |
File di log da AppArmor, vedere il manuale ” Guida alla sicurezza “ per informazioni dettagliate. |
/var/log/audit/audit.log |
File di log da Audit per tenere traccia di qualsiasi accesso a file, directory o risorse del sistema e chiamate di sistema di traccia. Per ulteriori informazioni, vedere la sezione ” Guida alla sicurezza “ . |
/var/log/mail.* |
Messaggi dal sistema di posta. |
/var/log/NetworkManager |
File di log da NetworkManager per raccogliere i problemi con la connettività di rete |
/var/log/samba/ |
Directory contenente i messaggi del server Samba e dei registri client. |
/var/log/warn |
Tutti i messaggi del kernel e del demone di sistema con il livello di avviso o superiore. |
/var/log/wtmp |
File binario contenente record di accesso utente per la sessione di macchina corrente. Guarda con l’ last . |
/var/log/Xorg.*.log |
Vari file di avvio e runtime dal sistema X Window. È utile per il debug di start-up X non riusciti. |
/var/log/YaST2/ |
Directory che contiene le azioni di YaST e i loro risultati. |
/var/log/zypper.log |
File di log di Zypper. |
Oltre ai file di log, la macchina fornisce anche informazioni sul sistema in esecuzione. Vedere Tabella 16.2: Informazioni sul sistema con il file system /proc
Tabella 16.2: Informazioni di sistema con il file system /proc
| File | Descrizione |
|---|---|
/proc/cpuinfo |
Contiene le informazioni sul processore, tra cui il tipo, la marca, il modello e le prestazioni. |
/proc/dma |
Mostra i canali DMA attualmente in uso. |
/proc/interrupts |
Mostra quali interrupt sono in uso e quanti sono stati utilizzati. |
/proc/iomem |
Visualizza lo stato della memoria I / O (ingresso / uscita). |
/proc/ioports |
Indica quali porte I / O sono in uso al momento. |
/proc/meminfo |
Visualizza lo stato della memoria. |
/proc/modules |
Visualizza i singoli moduli. |
/proc/mounts |
Visualizza i dispositivi attualmente montati. |
/proc/partitions |
Mostra la partizione di tutti i dischi rigidi. |
/proc/version |
Visualizza la versione corrente di Linux. |
Oltre al file system /proc , il kernel Linux esporta le informazioni con il modulo sysfs , un file system in memoria. Questo modulo rappresenta gli oggetti del kernel, i loro attributi e le loro relazioni. Per ulteriori informazioni su sysfs , vedere il contesto di udev nel libro ” Riferimento “, capitolo 16 “Gestione dei dispositivi dinamica del kernel con udev “ . La tabella 16.3 contiene una panoramica delle directory più comuni sotto /sys .
Tabella 16.3: Informazioni di sistema con il file system /sys
| File | Descrizione |
|---|---|
/sys/block |
Contiene sottodirectory per ogni dispositivo di blocco scoperto nel sistema. Generalmente, questi sono per lo più dispositivi di tipo disco. |
/sys/bus |
Contiene le sottodirectory per ogni tipo di bus fisico. |
/sys/class |
Contiene le sottodirectory raggruppate come tipi funzionali di dispositivi (come grafica, rete, stampante, ecc.) |
/sys/device |
Contiene la gerarchia dei dispositivi globali. |
Linux è dotato di diversi strumenti per l’analisi e il monitoraggio del sistema. Vedere la rubrica ” Analisi di sistema e sintonia guidata “, capitolo 2 “Utilità di monitoraggio del sistema” per una selezione delle più importanti utilizzate nella diagnostica di sistema.
Ciascuno dei seguenti scenari inizia con un’intestazione che descrive il problema seguito da un paragrafo o due che offre soluzioni suggerite, riferimenti disponibili per soluzioni più dettagliate e riferimenti incrociati ad altri scenari correlati.
16.2 Problemi di installazione Report Bug #
I problemi di installazione sono situazioni in cui una macchina non riesce ad installare. Può non riuscire completamente o potrebbe non essere in grado di avviare l’installatore grafico. Questa sezione mette in evidenza alcuni problemi tipici che si possono eseguire e offre soluzioni o soluzioni possibili per queste situazioni.
16.2.1 Controllo del supporto Report Bug #
Se si verificano problemi utilizzando il supporto di installazione di openSUSE Leap , controllare l’integrità del supporto di installazione. Avviare il sistema dal supporto e scegliere dal menu di avvio. In un sistema in esecuzione, avviare YaST e scegliere > . Per controllare il supporto openSUSE Leap , inserirlo nell’unità e fare clic su nella schermata di YaST. Questo potrebbe richiedere vari minuti. Se vengono rilevati errori, non utilizzare questo supporto per l’installazione. Problemi di media possono verificarsi quando si è bruciato il mezzo da soli. Masterizzare i supporti a bassa velocità (4 volte) aiuta a evitare problemi.
Figura 16.1: Controllo del supporto Report Bug #
16.2.2 Nessun DVD disponibile per l’avvio disponibile Report Bug #
Se il computer non contiene un’unità DVD-ROM avviabile o se quella che hai non è supportata da Linux, ci sono diverse opzioni per installare la macchina senza un’unità DVD incorporata:
- Utilizzo di un dispositivo di avvio esterno
- Se è supportato dal BIOS e dal kernel di installazione, avviare da unità esterne DVD o dispositivi di archiviazione USB. Fare riferimento alla sezione 2.2.1, “PC (AMD64 / Intel 64 / ARM AArch64): avvio del sistema” per istruzioni su come creare un dispositivo di archiviazione USB avviabile.
- Avvio di rete tramite PXE
- Se una macchina manca di un’unità DVD, ma fornisce una connessione Ethernet funzionante, eseguire un’installazione completamente basata sulla rete.
16.2.2.1 Dispositivi di avvio esterni Report Bug #
Linux supporta la maggior parte delle unità DVD esistenti. Se il sistema non dispone di unità DVD, è ancora possibile che un’unità DVD esterna, collegata tramite USB, FireWire o SCSI, possa essere utilizzata per avviare il sistema. Ciò dipende principalmente dall’interazione del BIOS e l’hardware utilizzato. A volte un aggiornamento del BIOS può aiutare se si verificano problemi.
Quando si installa da un Live CD, è anche possibile creare un ” flash disk live ” da cui eseguire l’avvio.
16.2.3 Avvio di avvio da un supporto di installazione non riuscito Report Bug #
Un motivo per cui una macchina non si avvia il supporto di installazione può essere un’impostazione di sequenza di avvio errata nel BIOS. La sequenza di avvio del BIOS deve avere l’unità DVD impostata come prima voce per l’avvio. Altrimenti la macchina cercherà di avviare da un altro supporto, in genere il disco rigido. Per informazioni sulla modifica della sequenza di avvio del BIOS, consultare la documentazione fornita con la scheda madre o nei paragrafi seguenti.
Il BIOS è il software che consente le funzioni di base di un computer. I fornitori della scheda madre forniscono un BIOS appositamente realizzato per il loro hardware. Normalmente, l’impostazione del BIOS può essere acceduta solo ad un determinato momento – quando l’unità viene avviata. Durante questa fase di inizializzazione, la macchina esegue diversi test hardware diagnostici. Uno di essi è un controllo di memoria indicato da un contatore di memoria. Quando viene visualizzato il contatore, cercare una riga, di solito sotto il contatore o da qualche parte in basso, menzionando la chiave da premere per accedere all’impostazione del BIOS. Di solito la chiave da premere è uno di Del , F1 o Esc . Premere questo tasto fino a visualizzare la schermata di configurazione del BIOS.
Procedura 16.1: Modifica della sequenza di avvio del BIOS Report Bug #
- Immettere il BIOS utilizzando il tasto corretto come annunciato dalle routine di avvio e attendere che venga visualizzata la schermata del BIOS.
- Per modificare la sequenza di avvio in un BIOS AWARD, cercare la voce . Altri produttori possono avere un nome diverso per questo, ad esempio . Dopo aver trovato la voce, selezionarla e confermare con Invio .
- Nello schermo che si apre, cercare un sottoscrittore chiamato o . Cambiare le impostazioni premendo Pagina ↑ o Pagina ↓ finché l’unità DVD non viene elencata per prima.
- Lasciare la schermata di configurazione del BIOS premendo Esc . Per salvare le modifiche, selezionare o premere F10 . Per confermare che le impostazioni devono essere salvate, premere Y.
Procedura 16.2: Modifica della sequenza di avvio in un BIOS SCSI (Adaptec Host Adapter) Report Bug #
- Aprire l’impostazione premendo Ctrl – A .
- Selezionare . Ora vengono visualizzati i componenti hardware collegati. Notare l’ID SCSI dell’unità DVD.
- Uscire dal menu con Esc .
- Apri . In , selezionare e premere Invio .
- Inserire l’ID dell’unità DVD e premere di nuovo Invio .
- Premere Esc due volte per tornare alla schermata iniziale del BIOS SCSI.
- Uscire da questa schermata e confermare con per avviare il computer.
Indipendentemente da quale linguaggio e layout della tastiera utilizzerà l’installazione finale, la maggior parte delle configurazioni del BIOS utilizza il layout della tastiera statunitense come illustrato nella seguente figura:
Figura 16.2: US Layout tastiera Report Bug #
16.2.4 Manca il boot Report Bug #
Alcuni tipi di hardware, soprattutto quelli molto vecchi o molto recenti, non vengono installati. Spesso questo può accadere perché il supporto per questo tipo di hardware manca nel kernel di installazione o da alcune funzionalità incluse in questo kernel, ad esempio ACPI, che possono ancora causare problemi in alcuni componenti hardware.
Se il sistema non riesce ad installare utilizzando la modalità di standard dalla prima schermata di avvio dell’installazione, provare quanto segue:
- Con il DVD ancora nell’unità, riavviare la macchina con Ctrl – Alt – Del o utilizzando il pulsante di ripristino hardware.
- Quando viene visualizzata la schermata di avvio, premere F5 , utilizzare i tasti freccia della tastiera per navigare a e premere Invio per avviare il processo di avvio e installazione. Questa opzione disattiva il supporto per le tecniche di gestione dell’alimentazione ACPI.
- Procedere con l’installazione come descritto nel Capitolo 2, Installazione con YaST .
Se ciò non riesce, procedere come sopra, ma scegli invece . Questa opzione disattiva il supporto ACPI e DMA. La maggior parte dei componenti hardware verrà avviata con questa opzione.
Se entrambe queste opzioni non sono riuscite, utilizzare il prompt delle opzioni di avvio per passare tutti i parametri aggiuntivi necessari per supportare questo tipo di hardware nel kernel di installazione. Per ulteriori informazioni sui parametri disponibili come opzioni di avvio, fare riferimento alla documentazione del kernel situata in /usr/src/linux/Documentation/kernel-parameters.txt .
![]()
Suggerimento: ottenere la documentazione del kernel
Installare il pacchetto di kernel-source del kernel per visualizzare la documentazione del kernel.
Ci sono diversi altri parametri del kernel correlati all’ACPI che possono essere immessi al prompt di avvio prima dell’avvio per l’installazione:
acpi=off- Questo parametro disattiva il sottosistema ACPI completo nel computer. Questo può essere utile se il computer non è in grado di gestire ACPI o se pensi che ACPI nel computer causa problemi.
acpi=force- Abilitare sempre ACPI anche se il computer dispone di un vecchio BIOS datato prima dell’anno 2000. Questo parametro consente anche ACPI se è impostato in aggiunta a
acpi=off. acpi=noirq- Non utilizzare ACPI per il routing IRQ.
acpi=ht- Esegui solo abbastanza ACPI per abilitare l’iper-threading.
acpi=strict- Essere meno tolleranti di piattaforme che non sono strettamente conformi alla specifica ACPI.
pci=noacpi- Disattiva il routing IRI di PCI del nuovo sistema ACPI.
pnpacpi=off- Questa opzione è per i problemi seriali o paralleli quando il setup del BIOS contiene interruzioni o porte errati.
notsc- Disabilita il contatore del time stamp. Questa opzione può essere utilizzata per aggirare i problemi di temporizzazione nei sistemi. È una caratteristica recente, se vedete regressioni sulla macchina, in particolare appendici correlate al tempo o addirittura totale, questa opzione vale la pena di provare.
nohz=off- Disabilita la funzione nohz. Se la macchina si blocca, questa opzione può essere utile. Altrimenti è inutile.
Dopo aver determinato la combinazione di parametri corretta, YaST li scrive automaticamente alla configurazione del loader di avvio per assicurarsi che il sistema si avvia correttamente la prossima volta.
Se si verificano errori inspiegabili quando il kernel è caricato o durante l’installazione, selezionare nel menu di avvio per controllare la memoria. Se restituisce un errore, di solito è un errore hardware.
16.2.5 Impossibile avviare il programma di installazione grafica Report Bug #
Dopo aver inserito il supporto nell’unità e riavviato la macchina, viene visualizzata la schermata di installazione, ma dopo aver selezionato , il programma di installazione grafica non si avvia.
Ci sono diversi modi per affrontare questa situazione:
- Provare a selezionare un’altra risoluzione dello schermo per le finestre di installazione.
- Selezionare per l’installazione.
- Fare un’installazione remota tramite VNC utilizzando l’installatore grafico.
Procedura 16.3: Modifica della risoluzione dello schermo per l’installazione Report Bug #
- Boot per l’installazione.
- Premere F3 per aprire un menu da cui scegliere una risoluzione inferiore per scopi di installazione.
- Selezionare e procedere con l’installazione come descritto nel Capitolo 2, Installazione con YaST .
Procedura 16.4: Installazione in modalità testo Report Bug #
- Boot per l’installazione.
- Premere F3 e selezionare .
- Selezionare e procedere con l’installazione come descritto nel Capitolo 2, Installazione con YaST .
Procedura 16.5: Installazione VNC Report Bug #
- Boot per l’installazione.
- Immettere il seguente testo al prompt delle opzioni di avvio:
Vnc = 1 vncpassword = some_passwordSostituisci some_password con la password da utilizzare per l’installazione di VNC.
- Selezionare quindi premere Invio per avviare l’installazione. Invece di iniziare direttamente nella routine di installazione grafica, il sistema continua a funzionare in modalità testo, quindi interrompe, visualizzando un messaggio contenente l’indirizzo IP e il numero di porta in cui è possibile accedere all’installatore tramite un’interfaccia di browser o un’applicazione di visualizzazione VNC.
- Se si utilizza un browser per accedere al programma di installazione, avviare il browser e immettere le informazioni di indirizzo fornite dalle routine di installazione sul futuro openSUSE Leap machine e premere Invio :
Http: // ip_address_of_machine : 5801Viene visualizzata una finestra di dialogo nella finestra del browser che richiede la password VNC. Digitalo e procedi con l’installazione come descritto nel Capitolo 2, Installazione con YaST .

Importante: Supporto cross-platform
L’installazione tramite VNC funziona con qualsiasi browser in qualsiasi sistema operativo, a condizione che il supporto Java sia abilitato.
Fornire l’indirizzo IP e la password al visualizzatore VNC quando richiesto. Si apre una finestra visualizzando le finestre di installazione. Procedere con l’installazione come al solito.
16.2.6 Solo schermata iniziale di avvio Report Bug #
È stato inserito il supporto nell’unità, le routine BIOS sono terminate, ma il sistema non inizia con la schermata di avvio grafica. Invece lancia un’interfaccia basata su testo molto minimalista. Ciò può accadere su qualsiasi macchina che non fornisce memoria grafica sufficiente per rendere una schermata di avvio grafica.
Anche se lo schermo di avvio del testo sembra minimalista, fornisce quasi la stessa funzionalità di quella grafica:
- Opzioni di avvio
- A differenza dell’interfaccia grafica, le diverse opzioni di avvio non possono essere selezionate utilizzando i tasti cursore della tastiera. Il menu di avvio dello schermo di avvio del modo di testo offre alcune parole chiave da inserire al prompt di avvio. Queste parole chiave tracciano le opzioni offerte nella versione grafica. Immettere la vostra scelta e premere Invio per avviare il processo di avvio.
- Opzioni di avvio personalizzate
- Dopo aver selezionato un’opzione di avvio, immettere la parola chiave appropriata al prompt di avvio o inserire alcune opzioni di avvio personalizzate come descritto nella sezione 16.2.4, “Impossibile avviare” . Per avviare il processo di installazione, premere Invio .
- Risoluzioni dello schermo
- Utilizzare i tasti F per determinare la risoluzione dello schermo per l’installazione. Se si deve avviare in modalità testo, scegliere F3 .
16.3 Problemi di avvio Report Bug #
I problemi di avvio sono situazioni in cui il sistema non si avvia correttamente (non viene avviato alla schermata di destinazione e di login previsti).
16.3.1 Il caricatore di avvio GRUB 2 non carica Report Bug #
Se l’hardware funziona correttamente, è possibile che il boot loader sia danneggiato e che Linux non sia in grado di avviare la macchina. In questo caso, è necessario riparare il caricatore di avvio. A tal fine, è necessario avviare il sistema di salvataggio come descritto nella sezione 16.6.2 “Utilizzo del sistema di salvataggio” e seguire le istruzioni riportate nella sezione 16.6.2.4, “Modifica e reinstallazione del caricatore di avvio” .
In alternativa, è possibile utilizzare il sistema di ripristino per correggere il caricatore di avvio come segue. Avviare la macchina dal supporto di installazione. Nella schermata di avvio, scegliere > . Selezionare il disco contenente il sistema installato e il kernel con le opzioni predefinite del kernel.
Figura 16.3: Selezione disco Report Bug #
Quando il sistema viene avviato, avviare YaST e passare a > . Assicurarsi che l’opzione sia abilitata e premere . Questo corregge il caricatore di avvio corrotto, sovrascriverlo o installa il caricatore di avvio se manca.
Altri motivi per cui la macchina non si avvia può essere correlata al BIOS:
- Impostazioni del BIOS
- Controllare il BIOS per riferimenti al disco rigido. GRUB 2 non può essere avviato semplicemente se non è possibile trovare il disco rigido con le impostazioni del BIOS correnti.
- Ordine di avvio del BIOS
- Controllare se l’ordine di avvio del sistema include il disco rigido. Se l’opzione disco rigido non è stata attivata, il sistema potrebbe essere installato correttamente, ma non riesce ad avviarsi quando è richiesto l’accesso al disco rigido.
16.3.2 Nessun login o prompt sembrano Report Bug #
Questo comportamento si verifica in genere dopo un aggiornamento del kernel non valido ed è conosciuto come un panico del kernel a causa del tipo di errore nella console di sistema che talvolta si può vedere nella fase finale del processo. Se, infatti, la macchina è stata appena riavviata dopo un aggiornamento software, l’obiettivo immediato è quello di riavviarlo utilizzando la vecchia versione collaudata del kernel Linux e dei file associati. Questo può essere fatto nella schermata del boot loader GRUB 2 durante il processo di avvio come segue:
- Riavviare il computer utilizzando il pulsante di ripristino o disattivarlo e riaccenderlo.
- Quando la schermata di avvio di GRUB 2 diventa visibile, selezionare la voce e scegliere il kernel precedente dal menu. La macchina verrà avviata utilizzando la versione precedente del kernel e dei relativi file.
- Una volta completato il processo di avvio, rimuovere il kernel appena installato e, se necessario, impostare la voce di avvio predefinita sul vecchio kernel utilizzando il modulo YaST . Per ulteriori informazioni consultare il libro ” Riferimento “, capitolo 12 “Il caricatore di avvisi GRUB 2”, sezione 12.3 “Configurazione del caricatore di avvio con YaST” . Tuttavia, fare questo non è probabilmente necessario perché gli strumenti di aggiornamento automatico normalmente modificano per voi durante il processo di rollback.
- Reboot.
Se ciò non risolve il problema, avviare il computer utilizzando il supporto di installazione. Dopo che la macchina è stata avviata, continuare con il passaggio 3 .
16.3.3 Nessun accesso grafico Report Bug #
Se la macchina viene avviata ma non si avvia nel gestore di login grafico, anticipare i problemi con la scelta del target systemd predefinito o la configurazione del sistema X Window. Per controllare l’attuale target systemd predefinito eseguire il comando sudo systemctl get-default . Se il valore restituito non è graphical.target , eseguire il comando sudo systemctl isolate graphical.target . Se si avvia la schermata di login grafica, accedere e avviare > > e impostare l’ . Da ora in poi il sistema dovrebbe avviarsi nella schermata di accesso grafico.
Se la schermata di accesso grafico non si avvia anche se è stato avviato o passato all’obiettivo grafico, il software desktop o X Window è probabilmente errato o è danneggiato. Esaminare i file di registro a /var/log/Xorg.*.log per i messaggi dettagliati dal server X mentre tentava di avviare. Se il desktop non riesce durante l’avvio, può registrare messaggi di errore nel journal di sistema che può essere interrogato con il comando journalctl (per ulteriori informazioni vedere il libro ” Riferimento “, capitolo 11 ” journalctl : Query the systemd Journal” ). Se questi messaggi di errore indicano un problema di configurazione nel server X, provare a risolvere questi problemi. Se il sistema grafico non viene ancora visualizzato, ripristinare la reinstallazione del desktop grafico.
16.3.4 La partizione di root Btrfs non può essere montata Report Bug #
Se una partizione di root btrfs diventa danneggiata, provare le seguenti opzioni:
- Montare la partizione con l’opzione
-o recoveryopzione di-o recovery. - Se ciò non riesce, eseguire il
btrfs-zero-lognella tua partizione di root.
16.3.5 Controllo delle forze delle partizioni di root Report Bug #
Se la partizione di root diventa danneggiata, utilizzare il parametro forcefsck nel prompt di avvio. Questo passa l’opzione -f (forza) al comando fsck .
16.4 Problemi di accesso Report Bug #
I problemi di accesso sono quelli in cui la tua macchina effettua l’avvio alla schermata di benvenuto o al prompt di accesso, ma si rifiuta di accettare il nome utente e la password oppure li accetta ma non si comporta correttamente (non riesce a avviare il desktop grafico, Errori, gocce a una riga di comando, ecc.).
16.4.1 Valid nome utente e combinazioni di password fallito Report Bug #
Ciò si verifica di solito quando il sistema è configurato per utilizzare l’autenticazione di rete oi servizi di directory e, per qualche motivo, non riesce a recuperare i risultati dai server configurati. L’utente root , come unico utente locale, è l’unico utente che può ancora accedere a queste macchine. Di seguito sono alcuni motivi comuni che una macchina appare funzionale ma non è in grado di elaborare correttamente i login:
- La rete non funziona. Per ulteriori indicazioni su questo, rivolgersi alla Sezione 16.5, “Problemi di rete” .
- Il DNS non funziona al momento (che impedisce al GNOME di funzionare e il sistema esegue richieste convalidate per proteggere i server). Un’indicazione che questo è il caso è che la macchina richiede un tempo estremamente lungo per rispondere a qualsiasi azione. Ulteriori informazioni su questo argomento sono disponibili nella sezione 16.5, “Problemi di rete” .
- Se il sistema è configurato per l’uso di Kerberos, l’ora locale del sistema potrebbe essere scivolata oltre la varianza accettata con il tempo di server Kerberos (in genere 300 secondi). Se NTP (protocollo di tempo di rete) non funziona correttamente o i server NTP locali non funzionano, l’autenticazione Kerberos cessa di funzionare perché dipende dalla comune sincronizzazione dell’orologio in rete.
- La configurazione dell’autenticazione del sistema non è configurata correttamente. Controllare i file di configurazione PAM coinvolti per eventuali errori tipografici o errori di ordinamento delle direttive. Per informazioni aggiuntive sulla PAM e sulla sintassi dei file di configurazione coinvolti, fare riferimento alla sezione ” Guida alla sicurezza ” del Capitolo 2 “Autenticazione con PAM” .
- La partizione di casa è crittografata. Per ulteriori informazioni su questo argomento , vedere Sezione 16.4.3, “Accedere alla partizione di codifica a crittografia non riuscita” .
In tutti i casi che non comportano problemi di rete esterni, la soluzione è quella di riavviare il sistema in modalità singolo utente e di riparare la configurazione prima di riavviare il computer in modalità operativa e tentare di effettuare nuovamente l’accesso. Per avviarsi in modalità singolo utente:
- Riavviare il sistema. Viene visualizzata la schermata di avvio, che offre un prompt.
- Premere Esc per uscire dalla schermata di spruzzatura e raggiungere il menu di testo GRUB 2.
- Premere B per accedere all’editor GRUB 2.
- Aggiungere il seguente parametro alla riga contenente i parametri del kernel:
systemd.unit = rescue.target - Premere F10 .
- Immettere il nome utente e la password per
root. - Effettuare tutte le modifiche necessarie.
- Avviare in modalità multiutente e rete completando
systemctl isolate graphical.targetalla riga di comando.
16.4.2 Nome utente valido e password non accettata Report Bug #
Questo è di gran lunga l’incontro più frequente degli utenti di problemi, perché ci sono molti motivi che possono verificarsi. A seconda che utilizzi la gestione degli utenti locali e l’autenticazione o l’autenticazione di rete, gli errori di accesso si verificano per diversi motivi.
La gestione degli utenti locali può non riuscire per i seguenti motivi:
- L’utente potrebbe aver inserito la password sbagliata.
- La directory home dell’utente contenente i file di configurazione desktop è danneggiata o protetta da scrittura.
- Ci possono essere problemi con il sistema X Window che autentica questo particolare utente, specialmente se la directory home dell’utente è stata utilizzata con un’altra distribuzione Linux prima di installare quella corrente.
Per individuare la causa di un errore di accesso locale, procedere come segue:
- Controllare se l’utente ha ricordato correttamente la password prima di avviare il debug di tutto il meccanismo di autenticazione. Se l’utente non ricorderà correttamente la password, utilizzare il modulo YaST User Management per modificare la password dell’utente. Prestare attenzione al tasto Caps Lock e sbloccarlo, se necessario.
- Accedere come
roote controllare il journal di sistema conjournalctl -eper i messaggi di errore del processo di login e di PAM. - Cercare di accedere da una console (utilizzando Ctrl – Alt – F1 ). Se questo è successo, la colpa non può essere posta su PAM, perché è possibile autenticare questo utente su questa macchina. Provare a individuare eventuali problemi con il sistema X Window o il desktop GNOME. Per ulteriori informazioni, fare riferimento alla sezione 16.4.4, “Accesso efficace ma GNOME desktop non riuscita” .
- Se la directory home dell’utente è stata utilizzata con un’altra distribuzione Linux, rimuovere il file
Xauthoritynella home dell’utente. Utilizzare un login della console tramite Ctrl – Alt – F1 e eseguirerm .Xauthoritycome questo utente. Ciò dovrebbe eliminare i problemi di autenticazione di X per questo utente. Prova nuovamente l’accesso grafico. - Se il desktop non è stato possibile avviarsi a causa di file di configurazione danneggiati, procedere con Sezione 16.4.4, “Accesso efficace ma GNOME desktop non riuscita” .
Di seguito vengono spiegate le ragioni comuni di un’autenticazione di rete per un determinato utente in una determinata macchina:
- L’utente potrebbe aver inserito la password sbagliata.
- Il nome utente esiste nei file di autenticazione locali della macchina e viene fornito anche da un sistema di autenticazione di rete che causa conflitti.
- La directory di casa esiste ma è danneggiato o non è disponibile. Forse è protetta da scrittura o è in un server inaccessibile al momento.
- L’utente non dispone dell’autorizzazione per accedere a quel particolare host nel sistema di autenticazione.
- La macchina ha cambiato nomi host per qualunque motivo e l’utente non ha l’autorizzazione a accedere a tale host.
- La macchina non è in grado di raggiungere il server di autenticazione o il server di directory che contiene le informazioni di tale utente.
- Ci possono essere problemi con il sistema X Window che autentica questo particolare utente, specialmente se la casa dell’utente è stata utilizzata con un’altra distribuzione Linux prima di installare quella corrente.
Per individuare la causa degli errori di accesso con l’autenticazione di rete, procedere come segue:
- Controllare se l’utente ha ricordato correttamente la password prima di avviare il debug del meccanismo di autenticazione completo.
- Determinare il server di directory che la macchina si affida per l’autenticazione e assicurarsi che sia in esecuzione e che comunichi correttamente con le altre macchine.
- Determinare che il nome utente e la password dell’utente utilizzano altre macchine per assicurarsi che i propri dati di autenticazione esistano e siano distribuiti correttamente.
- Scopri se un altro utente può accedere alla macchina malfunzionante. Se un altro utente può accedere senza difficoltà o se la
rootpuò accedere, accedere e esaminare il journal di sistema con il filejournalctl -e>. Individuare i timepassi corrispondenti ai tentativi di accesso e determinare se PAM ha generato messaggi di errore. - Cercare di accedere da una console (utilizzando Ctrl – Alt – F1 ). Se questo è riuscito, il problema non è con PAM o il server di directory su cui è ospitato la casa dell’utente, perché è possibile autenticare questo utente su questa macchina. Provare a individuare eventuali problemi con il sistema X Window o il desktop GNOME. Per ulteriori informazioni, fare riferimento alla sezione 16.4.4, “Accesso efficace ma GNOME desktop non riuscita” .
- Se la directory home dell’utente è stata utilizzata con un’altra distribuzione Linux, rimuovere il file
Xauthoritynella home dell’utente. Utilizzare un login della console tramite Ctrl – Alt – F1 e eseguirerm .Xauthoritycome questo utente. Ciò dovrebbe eliminare i problemi di autenticazione di X per questo utente. Prova nuovamente l’accesso grafico. - Se il desktop non è stato possibile avviarsi a causa di file di configurazione danneggiati, procedere con Sezione 16.4.4, “Accesso efficace ma GNOME desktop non riuscita” .
16.4.3 Accesso alla partizione di codifica domestica non riuscita Report Bug #
Si consiglia di utilizzare una partizione di casa crittografata per i computer portatili. Se non è possibile accedere al tuo computer portatile, la ragione è di solito semplice: la partizione non è stata sbloccata.
Durante l’avvio, è necessario immettere la password per sbloccare la partizione crittografata. Se non lo inserisci, il processo di avvio continua, lasciando la partizione bloccata.
Per sbloccare la partizione crittografata, procedere come segue:
- Passare alla console di testo con Ctrl – Alt – F1 .
- Diventa
root. - Riavviare nuovamente il processo di sblocco con:
Systemctl riavvia home.mount - Inserisci la tua frase per sbloccare la tua partizione crittografata.
- Uscire dalla console di testo e tornare alla schermata di login con Alt – F7 .
- Accedi come al solito.
16.4.4 Accesso efficace, ma il desktop GNOME non riesce Report Bug #
In questo caso, è probabile che i file di configurazione di GNOME siano danneggiati. Alcuni sintomi possono includere la tastiera che non funziona, la geometria dello schermo diventa distorta, o anche lo schermo che viene come un campo grigio nudo. La differenza importante è che se un altro utente accede, la macchina funziona normalmente. È quindi probabile che il problema possa essere risolto relativamente rapidamente semplicemente spostando la directory di configurazione GNOME dell’utente in una nuova posizione, che causa che GNOME inizializza una nuova. Anche se l’utente è costretto a riconfigurare GNOME, non vengono persi dati.
- Passare a una console di testo premendo Ctrl – Alt – F1 .
- Accedi con il tuo nome utente.
- Spostare le directory di configurazione GNOME dell’utente in una posizione temporanea:
Mv .gconf .gconf-ORIG-RECOVER Mv .gnome2 .gnome2-ORIG-RECOVER
- Logout.
- Accedere nuovamente, ma non eseguire alcuna applicazione.
- Recuperare i dati di configurazione delle singole applicazioni (inclusi i dati del client di posta elettronica di Evolution) copiando la
~/.gconf-ORIG-RECOVER/apps/nella nuova directory~/.gconfnel modo seguente:Cp -a .gconf-ORIG-RECOVER / applicazioni .gconf /Se ciò causa i problemi di accesso, tenta di recuperare solo i dati dell’applicazione critica e riconfigurare il resto delle applicazioni.
16.5 Problemi di rete Report Bug #
Molti problemi del vostro sistema possono essere collegati alla rete, anche se non sembrano essere in un primo momento. Ad esempio, la ragione per un sistema che non consente agli utenti di accedere potrebbe essere un problema di rete di qualche tipo. Questa sezione presenta una semplice checklist che è possibile applicare per identificare la causa di qualsiasi problema di rete incontrato.
Procedura 16.6: Come identificare i problemi di rete Report Bug #
Quando si controlla la connessione di rete della macchina, procedere come segue:
- Se si utilizza una connessione Ethernet, controllare prima l’hardware. Assicurarsi che il cavo di rete sia collegato correttamente al computer e al router (o hub, ecc.). Le luci di controllo accanto al connettore Ethernet sono normalmente entrambe attive. Se la connessione non riesce, controllare se il cavo di rete funziona con un’altra macchina. In caso affermativo, la scheda di rete causa l’errore. Se hub o switch sono inclusi nella configurazione della rete, possono anche essere difettosi.
- Se si utilizza una connessione wireless, verificare se il collegamento wireless può essere stabilito da altre macchine. Altrimenti, contatta l’amministratore della rete wireless.
- Una volta controllata la connettività di rete di base, prova a scoprire quale servizio non risponde. Raccogliere le informazioni di indirizzo di tutti i server di rete necessari nella configurazione. Esaminarli nel modulo YaST appropriato o chiedere all’amministratore di sistema. Nell’elenco seguente vengono fornite alcuni server tipici di rete coinvolti in una configurazione insieme ai sintomi di una rottura.
- DNS (servizio di nome)
- Un servizio di nome rotto o malfunzionato influenza la funzionalità della rete in molti modi. Se la macchina locale si affida a qualsiasi server di rete per l’autenticazione e questi server non possono essere trovati a causa di problemi di risoluzione dei nomi, gli utenti non sarebbero neanche in grado di eseguire il login. Le macchine della rete gestite da un nome server rotto non sarebbero in grado di ” vedere “A vicenda e comunicare.
- NTP (Time Service)
- Un servizio NTP malfunzionante o completamente rotto potrebbe influenzare l’autenticazione Kerberos e la funzionalità del server X.
- NFS (servizio file)
- Se tutti i dati esigenze applicative memorizzati in un NFS montato directory, non può avviare o funzionare correttamente se il servizio è inattivo o configurato in modo errato. Nel peggiore dei casi, la configurazione desktop personale di un utente non sarebbe venuto fuori se la loro home directory che contiene la
.gconfsottodirectory non è stato trovato a causa di un server NFS difettoso. - Samba (File Service)
- Se tutti i dati esigenze applicative memorizzati in una directory su un server Samba difettosa, non può avviare o funzionare correttamente.
- NIS (User Management)
- Se il vostro openSUSE Leap sistema si basa su un server NIS difettosa di fornire i dati degli utenti, gli utenti non possono accedere a questa macchina.
- LDAP (Gestione utenti)
- Se il vostro openSUSE Leap sistema si basa su un server LDAP difettosa di fornire i dati degli utenti, gli utenti non possono accedere a questa macchina.
- Kerberos (autenticazione)
- L’autenticazione non funzionerà e accesso a qualsiasi macchina fallisce.
- CUPS (stampa in rete)
- Gli utenti non possono stampare.
- Controllare se i server di rete sono in esecuzione e voi se la configurazione di rete permette di stabilire una connessione:

Importante: Limitazioni
La procedura di debugging descritta di seguito si applica solo a una configurazione di server / client rete semplice che non comporta alcun routing interno. Si presume sia server che client sono membri della stessa subnet senza necessità di instradamento aggiuntivo.
- Utilizzare
pingl’indirizzo IP o il nome host (sostituire il nome host con il nome host del server) per verificare se ognuno di loro è fino e rispondendo alla rete. Se questo comando ha esito positivo, ti dice che l’host che stavi cercando è installato e funzionante e che il servizio nome per la rete è configurata correttamente.Se il ping non riesce condestination host unreachable, sia il sistema o il server desiderato non è configurato correttamente o verso il basso. Controllare se il vostro sistema è raggiungibile eseguendopingl’indirizzo IP o il nome_host da un’altra macchina. Se si può raggiungere la macchina da un’altra macchina, è il server che non è in esecuzione o non è configurato correttamente.Se il ping non riesce conunknown hostil servizio dei nomi non è configurato correttamente o il nome host utilizzato non era corretto. Per ulteriori controlli su questo argomento, fare riferimento al Passo 4.b . Se il ping non riesce ancora, sia la scheda di rete non è configurata correttamente o l’hardware di rete è difettoso. - Utilizzare
hostil nome host per controllare se il nome host del server che si sta tentando di connettersi sia correttamente tradotto in un indirizzo IP e viceversa. Se questo comando restituisce l’indirizzo IP di questo host, il servizio nome è attivo e funzionante. Se ilhostcomando non riesce, controllare tutti i file di configurazione di rete relativi a nome e l’indirizzo risoluzione sul proprio host:/etc/resolv.conf- Questo file viene utilizzato per tenere traccia del server dei nomi di dominio e si sta utilizzando. Può essere modificato manualmente o automaticamente regolata YaST o DHCP. La regolazione automatica è preferibile. Tuttavia, assicurarsi che questo file ha la seguente struttura e tutti gli indirizzi di rete ei nomi di dominio sono corretti:
Ricerca Fully_Qualified_Domain_Name nameserver ipaddress_of_nameserver
Questo file può contenere più di un indirizzo server dei nomi, ma almeno uno di essi deve essere corretta per fornire la risoluzione dei nomi per il vostro ospite. Se necessario, regolare questo file usando il modulo di impostazione YaST Network (scheda / DNS Nome host).
Se la connessione di rete viene gestita tramite DHCP, abilitare DHCP per cambiare il nome host e il nome del servizio informazioni selezionando e nel modulo YaST DNS e nome host.
/etc/nsswitch.conf- Questo file indica a Linux dove cercare le informazioni di servizio nome. Dovrebbe sembrare come questo:
... hosts: files dns Reti: files dns ...
L’
dnsingresso è di vitale importanza. Che indica a Linux di utilizzare un server di nomi esterni. Normalmente, queste voci sono gestiti automaticamente da YaST, ma sarebbe prudente controllare.Se tutte le voci rilevanti sull’host siano corrette, lasciate controllare l’amministratore di sistema la configurazione del server DNS per le informazioni orario corretto. Per informazioni dettagliate su DNS, fare riferimento a prenotare “ Riferimento “Il Domain Name System””, Capitolo 19 . Se si è fatto in modo che la configurazione DNS del vostro host e il server DNS sono corretti, procedere con il controllo della configurazione della rete e dispositivo di rete.
- Se il sistema non è in grado di stabilire una connessione ad un server di rete e si dispone di problemi di servizio nome esclusi dalla lista dei possibili colpevoli, controllare la configurazione della scheda di rete.Utilizzare il comando
ip addr shownetwork_device per verificare se il dispositivo è stato configurato correttamente. Assicurarsi che lainet addresscon la maschera di rete ( ) è configurato correttamente. Un errore l’indirizzo IP o un po ‘manca nella vostra maschera di rete renderebbero la configurazione di rete inutilizzabile. Se necessario, eseguire questo controllo sul server pure./ mask - Se il servizio di nome e hardware di rete sono configurati correttamente e in esecuzione, ma alcune connessioni di rete esterne ancora ottenere lunghi timeout o non riescono del tutto, usano
tracerouteFully_Qualified_Domain_Name (eseguito comeroot) per tracciare il percorso di rete queste richieste stanno prendendo. Questo comando elenca qualsiasi gateway (hop) che una richiesta dalla macchina passa nel suo cammino verso la sua destinazione. Esso elenca il tempo di risposta di ciascun hop e se questo hop è raggiungibile. Utilizzare una combinazione di traceroute e ping per rintracciare il colpevole e lasciare che gli amministratori sanno.
- Utilizzare
Dopo aver individuato la causa del problema di rete, è possibile risolvere da soli (se il problema si trova sulla vostra macchina) o lasciare che gli amministratori di sistema per la rete conoscere i vostri risultati in modo che possano riconfigurare i servizi o riparare i sistemi necessari.
16.5.1 NetworkManager Problemi bug report #
Se hai un problema con la connettività di rete, restringere il campo, come descritto nella procedura 16.6, “come identificare i problemi di rete” . Se NetworkManager sembra essere il colpevole, procedere come segue per ottenere i registri che forniscono suggerimenti sul perché NetworkManager non riesce:
- Aprire una shell e accedere come
root. - Riavviare il NetworkManager:
systemctl riavviare Network.Manager
- Aprire una pagina Web, ad esempio, http://www.opensuse.org come utente normale per vedere, se è possibile connettersi.
- Raccogliere tutte le informazioni sullo stato di NetworkManager in
/var/log/NetworkManager.
Per ulteriori informazioni su NetworkManager, fare riferimento a prenotare “ Reference ”, Capitolo 28 “Uso di NetworkManager” .
16,6 problemi di dati bug report #
Problemi di dati sono quando la macchina può o non si avvia, ma, in ogni caso, è chiaro che v’è danneggiamento dei dati nel sistema e che il sistema deve essere recuperato. Queste situazioni richiedono un backup dei dati critici, consentendo di recuperare lo stato del sistema da prima che il sistema non è riuscito. openSUSE Leap offre moduli YaST dedicati per il backup del sistema e il ripristino e di un sistema di soccorso che può essere utilizzato per ripristinare un sistema corrotto dall’esterno.
16.6.1 Gestione delle partizioni Immagini Segnala Bug #
A volte è necessario eseguire un backup da un’intera partizione o addirittura hard disk. Linux viene fornito con lo ddstrumento che può creare una copia esatta della disco. In combinazione con gziprisparmiare un po ‘di spazio.
Procedura 16.7: Backup e ripristino dei dischi rigidi Segnala Bug #
- Avviare una shell come utente
root. - Selezionare il dispositivo sorgente. In genere questo è qualcosa di simile
/dev/sda(etichettato come SOURCE ). - Decidere dove si desidera memorizzare l’immagine (etichettato come BACKUP_PATH ). Deve essere diverso dal dispositivo sorgente. In altre parole: se si effettua un backup da
/dev/sda, il file di immagine non deve essere immagazzinato sotto/dev/sda. - Eseguire i comandi per creare un file immagine compressa:
dd if = / dev / FONTE | gzip> / BACKUP_PATH /image.gz
- Ripristinare il disco fisso con i seguenti comandi:
gzip -dc / BACKUP_PATH /image.gz | dd of = / dev / SOURCE
Se avete solo bisogno di eseguire il backup di una partizione, sostituire il SOURCE segnaposto con il rispettivo partizione. In questo caso, il file di immagine può trovarsi sullo stesso hard disk, ma su una partizione diversa.
16.6.2 Utilizzando il Rescue System Rapporto Bug #
Ci sono diversi motivi un sistema potrebbe impedire l’avvio ed eseguire correttamente. Un file system danneggiato a seguito di un crash di sistema, i file di configurazione danneggiati, oppure una configurazione del boot loader danneggiato sono i più comuni.
Per aiutare a risolvere queste situazioni, openSUSE Leap contiene un sistema di salvataggio che è possibile avviare. Il sistema di salvataggio è un piccolo sistema Linux che può essere caricato in un disco RAM e montato come file system di root, che consente di accedere le partizioni Linux dall’esterno. Utilizzando il sistema di salvataggio, è possibile recuperare o modificare qualsiasi aspetto importante del sistema.
- Manipolare qualsiasi tipo di file di configurazione.
- Controllare il file system per i difetti e avviare processi di riparazione automatica.
- Accedere al sistema installato in un “ cambiamento radicale ” ambiente.
- Controllare, modificare e reinstallare la configurazione del boot loader.
- Recuperare da un driver di periferica mal installata o kernel inutilizzabile.
- Ridimensionare le partizioni con il comando parted. Trova maggiori informazioni su questo strumento presso il sito Web di GNU Parted http://www.gnu.org/software/parted/parted.html .
Il sistema di salvataggio può essere caricato da varie fonti e luoghi. L’opzione più semplice è quella di avviare il sistema di salvataggio dal supporto di installazione originale.
- Inserire il supporto di installazione nell’unità DVD.
- Riavviare il sistema.
- Nella schermata di avvio, premere F4 e scegliere . Quindi scegliere dal menu principale.
- Inserisci
rootalRescue:messaggio. Una password non è necessaria.
Se la configurazione hardware non include un’unità DVD, è possibile avviare il sistema di salvataggio da una fonte di rete. L’esempio che segue si applica ad un avvio remoto scenario se si utilizza un altro supporto di avvio, come ad esempio un DVD, modificare il infofile di conseguenza e di avvio come si farebbe per una normale installazione.
- Inserire la configurazione del setup di boot PXE e aggiungere le linee e . Se è necessario avviare il sistema di riparazione, utilizzare invece. Come nel caso di una normale installazione, il protocollo si distingue per uno dei protocolli di rete supportati (NFS, HTTP, FTP, ecc) e instsource per il percorso di origine di installazione di rete.
install= protocol :// instsourcerescue=1repair=1 - Avviare il sistema usando “ Wake on LAN ” .
- Inserisci
rootalRescue:messaggio. Una password non è necessaria.
Dopo aver inserito il sistema di salvataggio, è possibile utilizzare le console virtuali che possono essere raggiunti con Alt – F1 a Alt – F6 .
Un guscio e molte altre utilità utili, come il programma di montaggio, sono disponibili nella /bindirectory. La /sbindirectory contiene importanti utilità di file e di rete per la revisione e la riparazione del file system. Questa directory contiene anche i file binari più importanti per la manutenzione del sistema, come ad esempio fdisk, mkfs, mkswap, mount, e shutdown, ipe ssper il mantenimento della rete. La directory /usr/bincontiene l’editor vi, trovare, meno, e SSH.
Per visualizzare i messaggi di sistema, utilizzare il comando dmesgo visualizzare il registro di sistema con journalctl.
16.6.2.1 Controllo e Gestione dei file di configurazione Rapporto Bug #
A titolo di esempio per una configurazione che potrebbe essere risolto utilizzando il sistema di salvataggio, immaginate di avere un file di configurazione rotto che impedisce l’avvio del sistema in modo corretto. È possibile risolvere questo utilizzando il sistema di salvataggio.
Per manipolare un file di configurazione, procedere come segue:
- Avviare il sistema di salvataggio utilizzando uno dei metodi sopra descritti.
- Per montare un file system di root si trova sotto
/dev/sda6al sistema di salvataggio, utilizzare il seguente comando:mount / dev / sda6 / mnt
Tutte le directory del sistema si trovano ora sotto
/mnt - Modificare la directory per il file system root montato:
cd / mnt
- Aprire il file di configurazione problematica nel editor vi. Regolare e salvare la configurazione.
- Smontare il file system di root dal sistema di salvataggio:
umount / mnt
- Riavviare la macchina.
16.6.2.2 Riparazione e file system Controllo Rapporto Bug #
In generale, i file system non possono essere riparati in un sistema in esecuzione. Se si incontrano problemi gravi, si può anche non essere in grado di montare il file system di root e l’avvio del sistema può finire con un “ kernel panic ” . In questo caso, l’unico modo è quello di riparare il sistema dall’esterno. Il sistema contiene le utilità per controllare e riparare il btrfs, ext2, ext3, ext4, reiserfs, xfs, dosfs, e vfatfile system. Cercare il comando fsck. FILESYSTEM , per esempio, se avete bisogno di un controllo del file system per btrfs, l’uso fsck.btrfs.
16.6.2.3 Accesso al sistema installato Rapporto Bug #
Se è necessario accedere al sistema installato dal sistema di salvataggio, è necessario fare questo in un cambiamento radicale dell’ambiente. Ad esempio, per modificare la configurazione del loader di avvio o di eseguire un programma di utilità configurazione hardware.
Per impostare un ambiente cambiamento radicale basato sul sistema installato, procedere come segue:
- Eseguire
lsblkper controllare quale nodo corrisponde alla partizione di root. E ‘/dev/sda2nel nostro esempio:lsblk NOME MAJ: MIN RM TAGLIA RO TIPO MOUNTPOINT sda 8: 0 0 0 149,1G disco ├─sda1 8: 1 0 0 2G parte [SWAP] ├─sda2 8: 2 0 0 20G parte / └─sda3 8: 3 0 0 127g parte └─cr_home 254: 0 0 0 127g cripta / home
- Montare la partizione root dal sistema installato:
mount / dev / sda2 / mnt
- Monte
/proc,/deve/sysle partizioni:mount -t proc none / mnt / proc mount --rbind / dev / mnt / dev mount --rbind / sys / mnt / sys
- Ora è possibile “ modificare radice ” nel nuovo ambiente, mantenendo la
bashshell:chroot / mnt / bin / bash
- Infine, montare le restanti partizioni dal sistema installato:
mount -a
- Ora si ha accesso al sistema installato. Prima di riavviare il sistema, smontare le partizioni con
umount-ae lasciare il “ cambiamento radicale ” ambienteexit.
![]()
Attenzione: Limitazioni
Anche se si ha accesso completo ai file e alle applicazioni del sistema installato, ci sono alcune limitazioni. Il kernel che esegue è quello che è stato avviato con il sistema di salvataggio, non con l’ambiente cambiamento radicale. Supporta solo l’hardware essenziale e non è possibile aggiungere i moduli del kernel del sistema installato a meno che le versioni del kernel sono identiche. Controllare sempre la versione del attualmente in esecuzione (di salvataggio) kernel con uname -re poi scoprire se una sottodirectory corrispondente esiste nella /lib/modulesdirectory nel cambiare ambiente di root. Se sì, è possibile utilizzare i moduli installati, altrimenti è necessario fornire le loro versioni corrette su altri mezzi di comunicazione, come ad esempio un disco flash. Il più delle volte la versione del kernel di soccorso si differenzia dalla installato uno – quindi non si può semplicemente accedere a una scheda audio, per esempio. Inoltre non è possibile avviare l’interfaccia utente grafica.
Si noti inoltre che si lascia il “ cambiamento radicale ” ambiente quando si cambia la console con Alt – F1 a Alt – F6 .
16.6.2.4 Modifica e reinstallazione del boot loader Rapporto Bug #
A volte un sistema non può essere avviato perché la configurazione del boot loader è danneggiato. Le routine di start-up non possono, per esempio, tradurre unità fisiche alle posizioni effettive nel file system Linux senza un boot loader di lavoro.
Per controllare la configurazione del loader di avvio e reinstallare il boot loader, procedere come segue:
- Eseguire i passi necessari per accedere al sistema installato, come descritto nella Sezione 16.6.2.3, “Accesso al sistema installato” .
- Controllare che il boot loader GRUB 2 è installato sul sistema. In caso contrario, installare il pacchetto
grub2ed eseguiregrub2-install / dev / sda
- Controllare se i seguenti file siano configurati correttamente secondo i principi di configurazione di GRUB 2 delineati nel Libro “ di riferimento ”, Capitolo 12 “Il boot loader GRUB 2” e applicare le correzioni, se necessario.
/etc/default/grub/boot/grub2/device.map(File opzionale, presente solo se creati manualmente)/boot/grub2/grub.cfg(Questo file viene generato, non modificare)/etc/sysconfig/bootloader
- Reinstallare il loader utilizzando la seguente sequenza di comandi:
grub2-mkconfig -o /boot/grub2/grub.cfg
- Smonta le partizioni, disconnettersi dal “ cambiamento radicale ” ambiente, e riavviare il sistema:
umount -a Uscita riavvio
16.6.2.5 fissaggio del kernel Installazione Rapporto Bug #
Un aggiornamento del kernel può introdurre un nuovo bug che può influenzare l’operatività del sistema. Per esempio un driver per un pezzo di hardware nel sistema potrebbe essere difettosa, che impedisce l’accesso e l’utilizzo di esso. In questo caso, ripristinare l’ultima kernel di lavoro (se disponibile sul sistema) o installare il kernel originale dal supporto di installazione.
![]()
Suggerimento: Come mantenere Ultimi Kernel dopo l’aggiornamento
Per evitare guasti per l’avvio dopo un aggiornamento del kernel difettosa, usare la funzione del kernel multiversione e dire libzyppche i kernel che si desidera conservare dopo l’aggiornamento.
Ad esempio, per tenere sempre le ultime due kernel e attualmente in esecuzione uno, aggiungi
multiversion.kernels = ultimo, più recente-1, in esecuzione
al /etc/zypp/zypp.conffile. Vedere Libro “ di riferimento ”, Capitolo 6 “Installazione di più versioni del kernel” per ulteriori informazioni.
Un caso simile è quando è necessario reinstallare o aggiornare un driver danneggiati per un dispositivo non supportato da openSUSE salto . Ad esempio, quando un fornitore di hardware utilizza un dispositivo specifico, ad esempio un controller RAID hardware, che necessita di un driver binario per essere riconosciuto dal sistema operativo. Il fornitore rilascia in genere un driver di aggiornamento del disco (DUD) con la versione fissa o aggiornata del driver richiesto.
In entrambi i casi è necessario accedere al sistema installato nella modalità di ripristino e risolvere il problema relativo kernel, in caso contrario il sistema potrebbe non avviarsi correttamente:
- Avviare dal openSUSE Leap supporto di installazione.
- Se si sta riprendendo dopo un aggiornamento del kernel difettoso, saltare questo passaggio. Se è necessario utilizzare un disco di aggiornamento del driver (DUD), premere F6 per caricare l’aggiornamento del driver dopo la visualizzazione del menu di avvio, e scegliere il percorso o l’URL per l’aggiornamento del driver e confermare con .
- Scegli dal menu di avvio e premere Invio . Se si è scelto di utilizzare DUD, vi verrà chiesto di specificare in cui è memorizzato l’aggiornamento del driver.
- Inserisci
rootalRescue:messaggio. Una password non è necessaria. - Montare manualmente il sistema di destinazione e “ cambiamento radicale ” nel nuovo ambiente. Per ulteriori informazioni, consultare la Sezione 16.6.2.3, “Accesso al sistema installato” .
- Se si utilizza DUD, installare / reinstallare / aggiornare il pacchetto driver di periferica difettoso. Assicurarsi sempre che la versione del kernel installato corrisponda esattamente alla versione del driver che si sta installando.Se il fissaggio di installazione di aggiornamento del kernel difettosa, è possibile installare il kernel originale dal supporto di installazione con la seguente procedura.
- Identificare il dispositivo DVD con
hwinfo --cdrome montarlo conmount /dev/sr0 /mnt. - Passare alla directory in cui i file del kernel sono memorizzati su DVD, per esempio
cd /mnt/suse/x86_64/. - Installare necessari
kernel-*,kernel-*-baseekernel-*-extraconfezioni di vostro gusto con ilrpm -icomando.
- Identificare il dispositivo DVD con
- Aggiornare i file di configurazione e reinizializzare il boot loader, se necessario. Per ulteriori informazioni, consultare la Sezione 16.6.2.4, “Modificare e reinstallazione del boot loader” .
- Rimuovere eventuali supporti di avvio dalla unità di sistema e riavviare.
Leggi il contenuto originale su Blog di trucchisuse

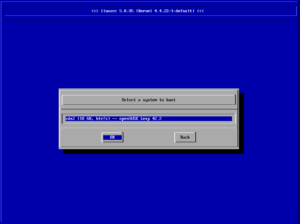


![[Guida] Eternal Terminal: connessioni SSH persistenti su GNU/Linux](https://www.feedlinux.com/wp-content/uploads/2021/01/eternal-terminal-install-300x139.png)



