Seppur attualmente poco usati, i software di masterizzazione hanno sempre il loro perché e, se la macchina è dotata di un masterizzatore, dovrebbero essere sempre installati sul disco.
In questa guida l’attenzione è ricaduta su Brasero, un software di masterizzazione tipicamente installato con l’ambiente desktop GNOME e con i suoi derivati (Cinnamon, MATE, Unity e via discorrendo).
Un programma da sempre controverso quello creato e gestito dalla GNOME foundation, spesso soppiantato da alternative ben più articolate (ad esempio il “fratello” QT-based K3B, di cui avremo certamente modo di parlare in seguito), tuttavia scopriremo che Brasero può rivelarsi molto utile come software di masterizzazione minimale.
In pratica se avete installato un sistema operativo con DE GNOME(-based) nuovo di pacca e non avete possibilità di scaricare il software di masterizzazione che più vi piace, potrete comunque contare su Brasero che per la maggiore è in grado di svolgere tranquillamente il suo dovere.
Guardiamolo nel dettaglio.
Guida a Brasero
Schermata principale
La schermata principale di Brasero è molto, molto semplice: null’altro che un pannello con delle varie opzioni di scelta – sotto forma di grandi bottoni – ed una barra dei menu minimale (e, a questo stadio, anche abbastanza inutile):
Progetto audio
Raggiungibile cliccando sull’apposito tasto, il pannello Progetto Audio è quello che vi permette di creare dei CD audio a tracce partendo da mp3, flac o qualsiasi altro tipo di file musicale presente sul vostro hard disk.
Prima di continuare, è bene sapere che per determinati formati audio sarà necessario che sul vostro sistema siano installati i codec necessari di riproduzione (una buona idea, nelle Ubuntu-based, è quella di installare tutti i codec gstreamer ed il codec fluendo per gli mp3). Di norma è possibile selezionare tali pacchetti all’atto dell’installazione del sistema).
Potrete aggiungere file al vostro progetto trascinando i file nella finestra di Brasero oppure facendo click sul tasto “Aggiungi”.
Un buon trucchetto è quello di premere sul pulsante F7 per accedere alla barra di navigazione laterale:
Tramite essa, potrete navigare tra le cartelle del vostro computer e localizzare i file audio da aggiungere al progetto. Attenzione, però: il trascinamento in tal caso non funzionerà. Potrete aggiungere i file selezionandoli singolarmente (o con l’ausilio dei tasti SHIFT e CTRL, per le selezioni multiple) e cliccando successivamente sul tasto “+”.
Il pannello di navigazione vi permette inoltre di accedere all’anteprima del file (riquadro in basso a sinistra) ed eventualmente di ascoltarlo.
Una funzionalità di Brasero particolarmente apprezzata è quella di essere in grado di “spezzare” i file audio in tracce più piccole direttamente dall’interno del programma: per farlo, selezionate il brano che intendete spezzettare dal pannello di destra, dopodiché cliccate sul tasto “Dividi Traccia” (il primo da destra sulla barra degli strumenti) o sul menu Modifica > Dividi traccia.
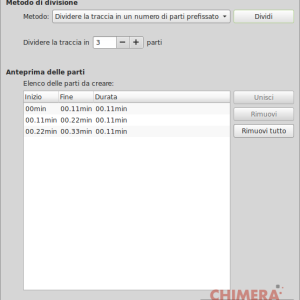
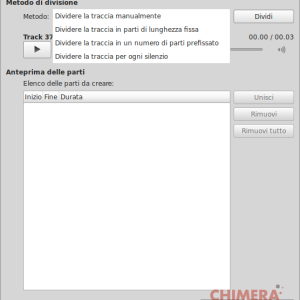
Una volta soddisfatti del vostro lavoro potrete scegliere 3 diverse strade:
- Salvare il progetto (Progetto > Salva Come) per lasciare la compilation in sospeso e poterla riprendere in un secondo momento per aggiungere altri file; il progetto non sarà altro che una sorta di file “indice”, non sarà masterizzato né salvato come immagine masterizzabile (cosa che potrete fare in seguito). Attenzione: non spostate i file audio una volta salvato il progetto poiché il programma non è in grado di ritrovarli automaticamente.
- Masterizzare il progetto: inserite un CD vuoto nel masterizzatore, date un nome alla vostra compilation, scegliete il masterizzatore dall’apposito menu a tendina, e cliccate sul pulsante “Masterizza”, in basso; vi sarà mostrato un pannello per la scelta della velocità massima (variabile a seconda del supporto e del masterizzatore) e della modalità di scrittura (DAO o TAO).
- Salvare il progetto come immagine masterizzabile: assicuratevi che nel vostro masterizzatore non siano presenti dischi e cliccate su “Masterizza”; vi sarà mostrata la finestra di scelta del percorso dell’immagine ISO da creare.
Progetto dati
Raggiungibile cliccando sull’apposito tasto, il pannello Progetto Dati è quello che vi permette di creare dei CD o DVD contenenti dati di qualsivoglia genere, quel tipo di disco insomma che vi permette di fare una copia dei vostri file personali.
Anche in questo caso potrete aggiungere file al vostro progetto trascinando i file nella finestra di Brasero, usando il tasto “Aggiungi” o tramite la barra di navigazione laterale visualizzabile premendo F7.
Terminato il vostro lavoro, anche in questo caso avrete la possibilità di scegliere se salvare il progetto, creare un file immagine o masterizzare tutto su disco.
Progetto video
Raggiungibile cliccando sull’apposito tasto, il pannello Progetto Video è quello che vi permette di creare dei CD di tipo Video (VCD o sVCD, non DVD), quel tipo di disco riconosciuto dalla maggior parte dei lettori DVD da tavolo e da console in cui potrete memorizzare con una particolare codifica standard i vostri video e riprodurli in un secondo momento.
Brasero non supporta la creazioni di titoli o didascalie per il vostro VCD.
Il funzionamento della finestra è totalmente analogo a quanto visto in precedenza: potrete aggiungere i file tramite drag’n’drop o pannello laterale ed a lavoro terminato salvare il progetto, creare un file immagine o masterizzare tutto su disco.
Nota: per procedere alla conversione ed alla masterizzazione è indispensabile avere installati i codec video sul vostro sistema (solitamente già presenti immediatamente dopo l’installazione), e potreste aver bisogno di appositi codec per la creazione del VCD – ad esempio, sulle distribuzioni ubuntu-based sono necessari i codec gstreamer ed il tool vcdimager).
Copia Disco
Nulla più nulla meno di quanto si capisce leggendo l’opzione: il tasto vi permetterà di accedere ad un pannello per copiare il contenuto di un disco su un altro.
 L’unica cosa che dovrete fare sarà scegliere il masterizzatore sorgente e quello destinazione (può essere tranquillamente lo stesso), eventualmente cliccare su “Proprietà” per decidere le impostazioni di scrittura (velocità e modalità) e, quando pronti, cliccare su “Masterizza”.
L’unica cosa che dovrete fare sarà scegliere il masterizzatore sorgente e quello destinazione (può essere tranquillamente lo stesso), eventualmente cliccare su “Proprietà” per decidere le impostazioni di scrittura (velocità e modalità) e, quando pronti, cliccare su “Masterizza”.
Lasciando vuoto il campo “Disco su cui scrivere”, potrete creare invece un’immagine ISO del disco sorgente.
Masterizza immagine
Questo semplicissimo pannello vi permette, invece, di masterizzare il contenuto di un file ISO su disco. Vi basterà inserire un CD vuoto nel lettore, selezionare l’immagine nell’apposita casella e cliccare su “Masterizza”.
Altre opzioni
In qualsiasi momento potrete accedere ad altre opzioni “comuni” di brasero, ad esempio:
- Plugin (Modifica > Plugin) per abilitare o disabilitare determinati plugin dedicati al programma (procedete se sapete esattamente cosa andate a toccare, pena malfunzionamenti vari)
- Cancellazione CD/DVD riscrivibile (Strumenti > Cancella…): tutto ciò che dovrete fare sarà inserire nel masterizzatore il CD o il DVD riscrivibile da cancellare, attendere il riconoscimento, eventualmente abilitare la cancellazione veloce e fare infine click sul tasto “Cancella”.
- Controllo integrità disco (Strumenti > Controllo Integrità…): di qui potrete effettuare il controllo di integrità del disco sia tramite CRC (opzione predefinita) che tramite file MD5 esterno.
- Editor copertine (Strumenti > Editor copertine): vi permetterà di accedere ad un editor molto semplice per creare al volo una copertina cartacea completa per il vostro disco (fronte, retro ed etichetta laterale per custodia rigida). Nulla di elaborato: potrete scrivere del testo con diversi font e colori ed impostare un colore o un’immagine di sfondo.
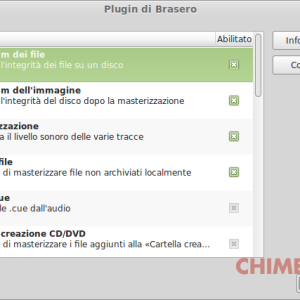
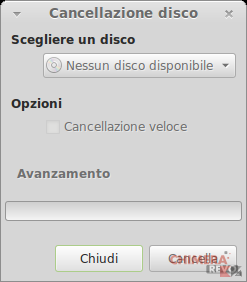
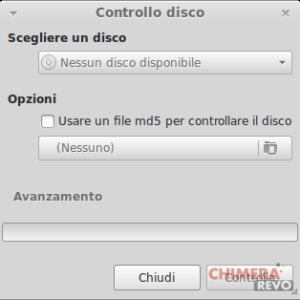
In definitiva
Brasero è un software di masterizzazione abbastanza discreto che, nonostante l’interfaccia (a mio avviso) ostica e per certi versi poco pratica, ha un suo perché. Non bisogna aspettarsi nulla di avanzato né particolari editor interni (fatta eccezione per quello dedicato allo “split” degli mp3), porta con sé un set di funzionalità davvero minimale che, tuttavia, può essere abbastanza per l’utente che intende masterizzare dati o creare CD audio in maniera piuttosto immediata.
Nulla da dire riguardo alla leggerezza del programma ma, ad onor del vero, una parolina negativa quanto ad efficacia: nonostante non sia soggetto a particolari crash, ho personalmente notato che in alcuni scenari Brasero ha “bruciato” supporti di masterizzazione con rapporto 1:5, il che ne rappresenta un handicap abbastanza forte.
Quindi due consigli:
- quando masterizzate con Brasero cercate di tenere al minimo il carico di sistema (non esistono opzioni per definire la priorità delle operazioni né per il buffering);
- tenete sempre un supporto ottico vuoto di scorta!
Voto personale: 6+
L'articolo Guida a Brasero per Linux, il “burner” di GNOME appare per la prima volta su Chimera Revo - News, guide e recensioni sul Mondo della tecnologia.
Leggi il contenuto originale su Linux – Chimera Revo – News, guide e recensioni sul Mondo della tecnologia
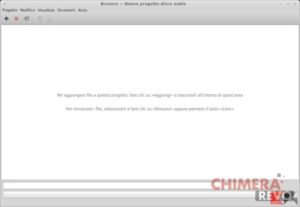
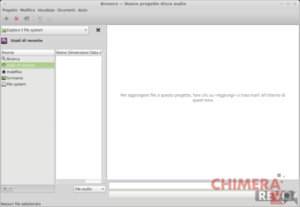
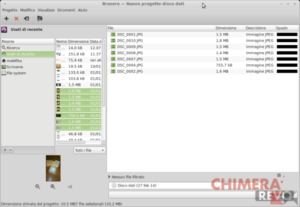
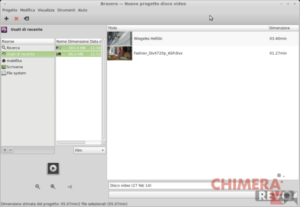
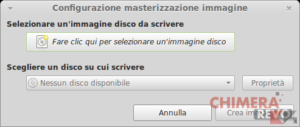


![[Guida] Eternal Terminal: connessioni SSH persistenti su GNU/Linux](https://www.feedlinux.com/wp-content/uploads/2021/01/eternal-terminal-install-300x139.png)



